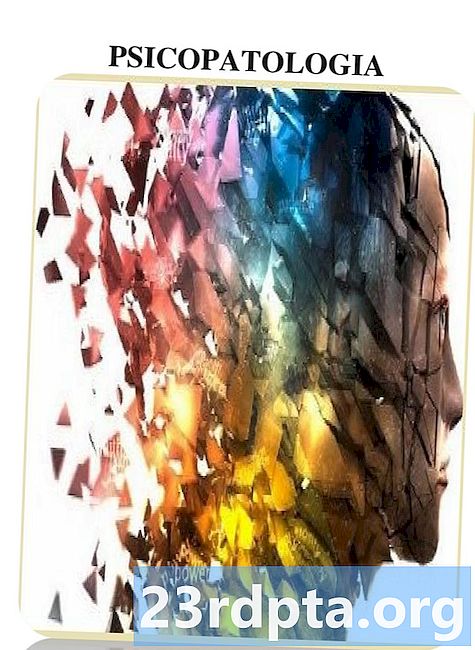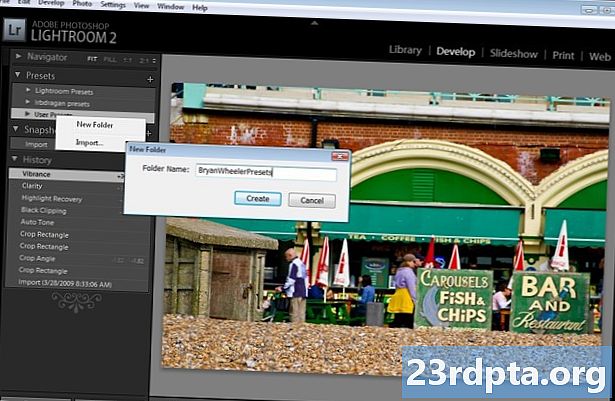İçerik
- Steam'in kapalı olup olmadığını kontrol edin
- Alt sekme yaparken Steam'i bulabilir misiniz kontrol edin
- Görev Yöneticisi aracılığıyla Steam işlemlerini sonlandırın
- Steam uygulama önbelleğini temizleme
- Steam'i kaldırın ve yeniden yükleyin
- Steam Beta İstemcisi'ni çalıştırmadığınızdan emin olun
- Sistem Geri Yükleme'yi kullanın
- Güvenlik duvarlarını veya virüsten koruma yazılımını kapatın
- Karanlık düzeltmeler
- Steam desteği ile iletişim kurun

Steam, piyasadaki en çok kullanılan ve iyi bilinen PC oyun platformudur. 2003'te piyasaya sürüldüğü günden bu yana kitlesel bir gelişme gösterdi, ancak bu, uygulamanın kendisinin bazen biraz titiz olmadığı anlamına gelmiyor. Bu olduğunda, anlaşılır derecede sinir bozucu oluyor. Yani, Steam istemcisinin açılmaması gibi korkunç bir sorunla karşılaştıysanız, yardım etmek için buradayız. Yaygın nedenler ve düzeltmeler!
Not: Bu makale, çoğunlukla Windows işletim sistemlerinde kullanıldığından, Windows'ta Steam için çözümlere odaklanacaktır. Ancak, Mac kullanıcıları, işletim sistemi güncellemelerinin oyun istemcisini sık sık bozabileceğini bilmelidir, ancak geçici olarak.
Steam'in kapalı olup olmadığını kontrol edin
Steam istemciniz açılmazsa veya açılırsa, ancak bağlantı aşamasında kalıyorsa, sorununuz için en makul açıklama dengesiz bir bağlantı veya Steam'in geçici olarak devre dışı kalmasıdır. Tarayıcınızı açın ve web sitelerinin yüklenip yüklenmediğini kontrol edin ve gerekirse modeminizi yeniden başlatın. Evet, bu basamağın beyninde olmayan gibi göründüğünü biliyoruz, ancak karmaşık düzeltmelere geçmeden önce gerçekten yapmalısınız.

Steam'in düşük olup olmadığını kontrol etmek için, resmi olmayan Steam Durumu web sitesini veya uygun şekilde Steam Down isimli bir siteyi ziyaret edebilirsiniz. Her iki web sitesi de oldukça güvenilirdir ve eski çok oyunculu oyun koordinatörlerinin durumu hakkında size bilgi bile verebilir.
Son olarak, Steam'in her Salı saat 1-3: 00 arasında rutin bakım için kısaca gittiğini bilmelisiniz, bu yüzden paniklemeden önce takviminize bakın.
Alt sekme yaparken Steam'i bulabilir misiniz kontrol edin
İster inanın ister inanmayın, Steam, bazen 1-2 monitörden oluşan bir kurulum yaptığınızda pencerelerin (veya ekranın dışı) kalabalık arasında kayboluyor. Bu, birkaç Steam Community yayınında “Steam'in açılmaması” ndan sorumlu suçluydu, bu yüzden onu eklememiz gerekti.
Bu yüzden, Steam istemcisini Windows PC’nizde başlattıysanız ve görülecek bir yer yoksa, Alt ve Tab tuşlarını basılı tutun. Açık olan tüm programları göreceksiniz. Eğer listede Steam varsa, git ve hangi ekranda belirdiğine dikkat et.
Görev Yöneticisi aracılığıyla Steam işlemlerini sonlandırın
Windows Görev Yöneticisi her zaman işe yarar! Bir süredir bir Windows PC kullandıysanız, muhtemelen yolunuzu biliyorsunuzdur, ancak tanıdık değilseniz, yapmanız gerekenler burada. Görev çubuğunuza sağ tıklayın veya Control + Alt + Delete tuşlarına basın ve ardından Görev Yöneticisi'ni seçin. İşlemler alfabetik sıraya göre yapılmalıdır. Steam'i bulun ve tüm Steam işlemlerinin sona erdiğinden emin olun ve ardından programı yeniden başlatın. Bu basit bir düzeltmedir, ancak şaşırtıcı derecede güvenilirdir. Çalışmıyor? Ayrıca PC'nizi yeniden başlatmayı da denemelisiniz.
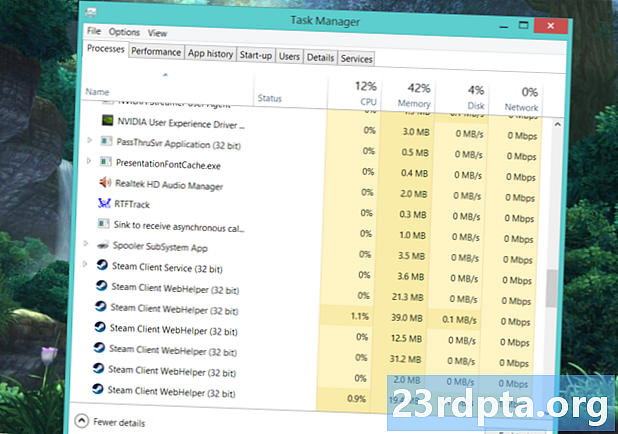
Steam uygulama önbelleğini temizleme
Uygulamalar size sorun çıkarırken Android cihazınızda bunu yapmış olabilirsiniz, ancak şaşırtıcı bir şekilde bunu Windows'ta Steam ile de yapabilirsiniz. Önbellek, uygulamaları daha hızlı başlatmanıza yardımcı olur, ancak bazen sorunlara yol açan şeyleri “yanlış” yapabilir. Bunu düzeltmek için, Steam dizininizde appcache klasörünü bulmanız gerekir. Steam istemcisini C: sürücünüze yüklediyseniz, genellikle onu bulacağınız yer burasıdır: C: Program Files (x86) Steam. Klasörleriniz alfabetik olarak sıralanırsa, appcache klasörü en üstte olmalıdır.
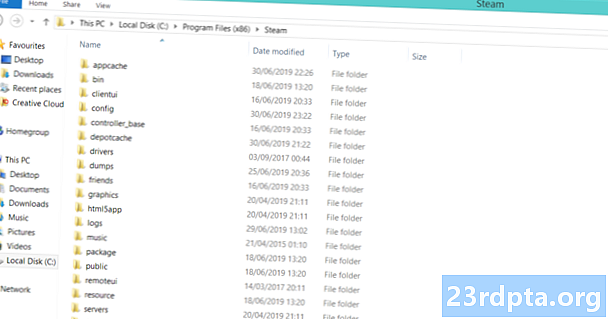
Durumda, uygulama önbelleği klasörünü kopyalayıp güvenli bir yere yapıştırın. Bunu yaptıktan sonra, sadece Steam dizinindeki orijinali silin. Geriye kalan tek şey müşteriyi başlatmak. Endişeye gerek yok, otomatik olarak yeni bir appcache klasörü oluşturulur. Steam, sorunsuz bir şekilde başlamalıdır.
Steam'i kaldırın ve yeniden yükleyin
Şimdiye kadarki adımların hiçbiri işe yaramadıysa, daha sert bir çözüm zamanı, ama denenmiş ve doğru bir zaman. Steam'i kaldırmak, Kontrol Paneline gitmek, programı bulmak ve Kaldır'ı tıklamak kadar basittir. Ancak, kullanabileceğiniz bir hızlı yeniden yükleme hile var.
Kaldırmak çok zor fakat tüm oyun kitaplığınızı tekrar indirmenize gerek kalmadan yapmanın bir yolu var.
Kendinize biraz zaman kazandırmak ve kütüphanenizdeki her oyunu titizlikle indirmek istemiyorsanız, yapmanız gerekenler burada! Program Files içindeki Steam kurulum klasörünüze gidin ve Steam.exe ile steamapp'ler ve kullanıcı verisi klasörleri dışındaki her şeyi silin. Evet, doğru okudunuz. Bunu yapmak için fazla endişelenmemelisin. Bilgisayarınız yönetici izni isterse, izin verin ve silme işlemine devam edin. Tamamlandıktan sonra, Steam.exe dosyasını çift tıklatın, uygulama yeniden yüklenir.
Hala sorunla karşılaşıyorsanız, Steam'in el ile çıkarılması konusunda Valve'ın kendi rehberine de bakabilirsiniz.
Steam Beta İstemcisi'ni çalıştırmadığınızdan emin olun
Tanım olarak, beta istemcisi daha dengesiz olduğundan, bazı sorunlara neden olabilir. Şu anda kullanıyorsanız (veya geçmişte kaldıysa) ve suçlu olduğundan şüpheleniyorsanız, sorunu çözmek için atabileceğiniz bir adım var. Bir kez daha Steam kurulum klasörünüze, ardından “paket” klasörüne gidin. Çoğu kullanıcı için tam dosya yolu C: Program Files (x86) Steam package olacaktır. Beta adlı dosyayı bulun ve silin. Steam'in açılmamasına neden olan buysa, programı bir sonraki başlatışınızda gitmeniz iyi olur.
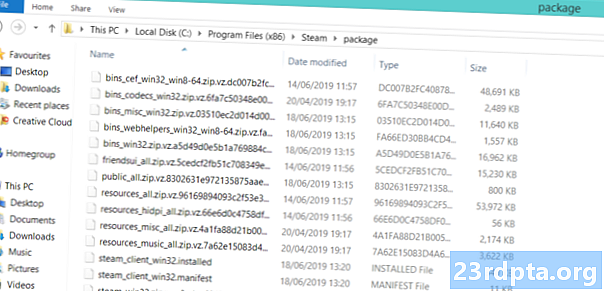
Alfabetik olarak sıralanırsa beta dosyası en üstte görünmelidir.
Sistem Geri Yükleme'yi kullanın
Windows güncellemeleri bir şeyler kırma konusunda ünlüdür. Steam bir Windows güncellemesinden sonra düzgün çalışmayı durdurdu mu? Sonra Sistem Geri Yükleme yardımı ile geri alabilirsiniz. Bu işlemdeki hiçbir dosya veya oyun silinmez. Denetim Masası'na gidin, ardından sağ üst köşede Büyük Simgeleri Göster'i seçin. Kurtarma'yı bulun ve tıklayın.

Sistem Geri Yükleme'yi seçip başlatın. Otomatik geri yükleme noktalarını bulmak için sonraki düğmesine basın ve Windows güncelleştirmesinin yüklenmesinden önce bir tarih seçin. İşlem biraz uzun ama sabırlı olun ve işini yapmasına izin verin. Sadece Steam sorunlarını değil, şaşırtıcı sayıda sorunu giderir.
Güvenlik duvarlarını veya virüsten koruma yazılımını kapatın
Bir güvenlik duvarı veya virüsten koruma yazılımının Steam'i engellemediğinden emin olmak için iki kez kontrol edin. Öyleyse, Steam'i istisnalar dışında bıraktığınızdan veya güvenlik duvarını veya virüsten koruma yazılımını geçici olarak kapattığınızdan emin olun. Ayrıca, virüsten koruma yazılımınızı daha az agresif bir şeyle değiştirmeyi de düşünmelisiniz.
Karanlık düzeltmeler
Bu listedeki her şeyi denediniz, ancak Steam hala açılmıyor mu? İşte birçok kullanıcı için hile yapmış gibi görünen Steam Community panolarında bulunan eski bir çözüm. Her zaman olduğu gibi Steam dizinine / kurulum klasörüne gidin. ClientRegistry.blob adlı bir dosyayı bulun ve ClientRegistryOld.blob olarak yeniden adlandırın. Dosyanın yeniden oluşturulmasına izin vermek için Steam'i yeniden başlatın. Senin sorunun çözülmeli!
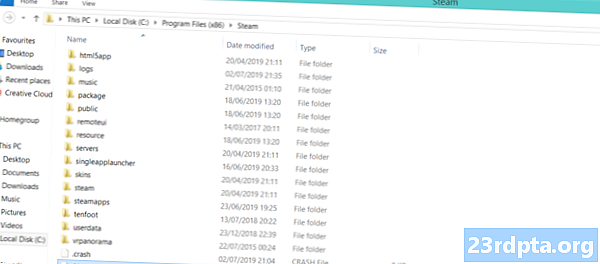
Steam desteği ile iletişim kurun
İpinizin ucundaysanız ve hiçbir şey sorununuzu çözecek gibi görünmüyorsa, Steam Destek ile iletişim kurmanın zamanı geldi. Geçmişte göreceli olarak yavaş tepkiler nedeniyle bilinen olmasına rağmen, bu artık Vana destek personeli için geçerli değildir. Bu yüzden bu bağlantı üzerinden Steam Yardımı'na gidin ve Steam hesabınıza giriş yapın. Steam Guard'ı etkinleştirdiyseniz, telefonunuzun kullanışlı olduğundan emin olun.İçerideyken aşağı kaydırın ve Steam İstemcisisonra seçin Müşteri çöküyor bunu takiben İletişim desteği. Zaten denediğiniz düzeltmeleri bilmelerini ve en iyisini ummalarını sağlayın!
Bunlar Steam'in açılmaması konusundaki çözülmesiyle ilgili ipuçlarımız ve püf noktalarımız. Listelenen düzeltmeler arasında bir çözüm buldunuz mu?
Sonraki oku: Dota Underlords: Bilmeniz gereken her şey