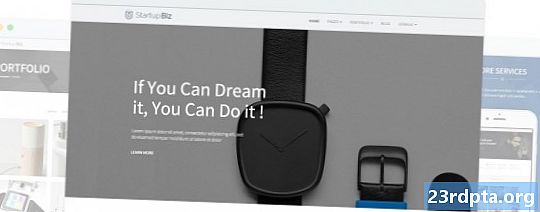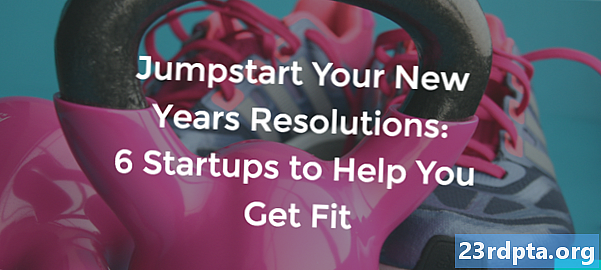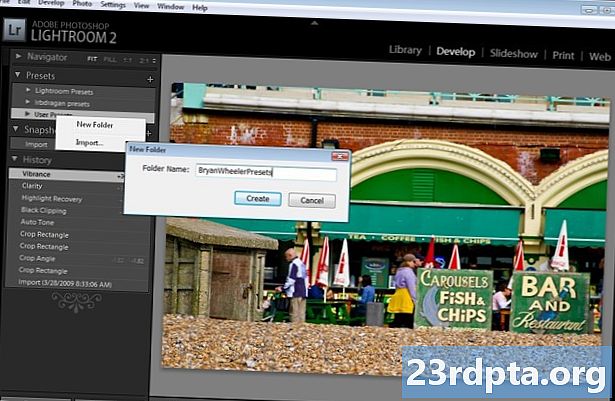
İçerik
- İlk önce para konuşalım
- 1. RAW'ı Vur
- 2. Ön ayarlara bir göz atın
- 3. Pozlama ve aydınlatmayı düzeltin
- 4. Beyaz dengesini düzeltin
- 5. Renkleri pop yapın
- 6. Gürültüyü azaltın
- 7. Perspektif düzelt
- 8. Kırp
- 9. İstenmeyen nesneleri kaldırın
- 10. Seçici düzenlemeler ve efektler

Akıllı telefonlar muhteşem fotoğraflar çekebilir ve Lightroom en iyi mobil fotoğraf düzenleme araçlarından biridir, ancak uygulamayı kullanmak fotoğrafçılıkta yeni başlayanlar için zor olabilir. Bu Lightroom Mobile öğreticisi, size her seçeneğin ve kaydırıcının ne yaptığını öğretmek amaçlı değildir, ancak başlamak için bazı harika Lightroom ipuçları içerir. Akıllı telefon fotoğraflarınızı bir üst seviyeye çıkarmak için kullanabileceğiniz ana düzenlemeleri göstermeyi amaçlıyoruz.
Her bölüm, bu ayarların bir görüntüyü nasıl etkilediğine ve onu nasıl kullanacağınıza dair kısa bir açıklama ile gelecek. Ayrıca, bir akıllı telefon görüntüsü almaya ve her bölümdeki düzenleme adımlarına uymaya karar verdim. Bu size, bir düzenlemenin ne kadarını yapabileceğini gösterir.
İşte başlangıç fotoğrafı:

Huawei Mate 20 Pro ile çekilmiş
- RAW'ı Vur
- Hazır ayarlar
- Poz
- Beyaz dengesi
- Renkler
- gürültü, ses
- Perspektif
- ekin
- şifa
- Seçici düzenlemeler
İlk önce para konuşalım

Adobe Lightroom, Google Play Store'da etiketlendiği gibi, yalnızca Lightroom CC'nin (CC'nin “Creative Cloud” anlamına geldiği) mobil sürümüdür. Mobil Adobe Lightroom uygulamasını indirebilir ve pek çok özellikten ücretsiz olarak faydalanabilirken, bu yazılımı tam anlamıyla kullanmak için bir Adobe Creative Cloud aboneliği gerekir.
Adobe Creative Cloud fiyatları:
- Fotoğraf planı (9,99 $ / ay): Lightroom, Lightroom Classic, Photoshop ve 20GB bulut depolama alanı.
- Lightroom planı (9,99 ABD Doları / ay): Lightroom ve 1 TB bulut depolama alanı.
- Fotoğraf Planı (19.99 $ / ay): Lightroom, Lightroom Classic, Photoshop ve 1 TB bulut depolama alanı.
Ücretsiz kullanıcılar bu özellikleri kaçırıyor:
- Bulut depolama: Bulut depolama için ödeme yapmıyorsunuz, bu nedenle bu özellik pencereden çıkıyor.
- RAW desteği: Evet, RAW fotoğraflarını doğrudan telefonunuzdan düzenleyebilirsiniz, ancak yalnızca ödeme yaparsanız düzenleyebilirsiniz.
- Adobe Sensei: Adobe Sensei, sizin için fotoğrafları tanımlar ve etiketler. Belirli görüntüleri ararken kullanışlı olur. Ayrıca görüntüleri kişi tarafından organize etmek için yüz tanıma özelliğini kullanan Kişi Görünümü'ne de sahiptir.
- Seçici ayarlamalar: Bir fotoğrafın yalnızca belirli alanlarını düzenlemek ister misiniz? Bedava değil, yapmayacaksın!
- Şifa fırça: Düzeltme fırçasıyla çöp, toz veya herhangi bir kusurdan kurtulun.
- Geometri: Bu, perspektifi düzeltmek ve fotoğraflarınızı düzeltmek için harika bir araçtır.
- Web paylaşımı: Görüntüleri web üzerinden sergileyebilirsiniz. İnsanları davet et ya da bir bağlantıyı paylaş. Kullanıcılar görüntüleri beğenebilir ve yorum yapabilir.
- Toplu düzenleme: Toplu düzenleme zaman kazandırır, böylece Adobe insanların parasını öderler.
Tüm bunları göz önünde bulundurarak, bir aboneliğin paraya değip değmeyeceğine karar vermeniz gerekir. Bu ücretli özelliklerin bazılarını bu Adobe Lightroom ipuçları ve püf noktaları listesine dahil edeceğimize dikkat edin.
1. RAW'ı Vur

Size verebileceğimiz ilk Lightroom ipucu, telefonunuz destekliyorsa RAW vurmak içindir. RAW'ın ne olduğunu bilmiyorsanız özel yazımıza göz atın. Özet olarak, bir RAW fotoğraf sıkıştırılmamış bir görüntü dosyasıdır. Daha fazla veri depolar ve gelişmiş düzenleme özgürlüğü sunar. Bir kullanıcı görüntü kalitesini etkilemeden beyaz dengesini, pozlamayı ayarlayabilir, daha fazla ayrıntı çekebilir ve daha fazlasını yapabilir. Aksine, JPEG dosyaları sıkıştırılır, kamera yazılımı tarafından düzenlenir ve çalışmak için daha az veriye sahiptir.
Tüm akıllı telefonlar RAW görüntü dosyaları çıkarmaz, ancak en son ahize ile daha popüler hale gelir. Lightroom’un ana özelliklerinden biri, RAW fotoğrafları düzenleyebilmesi. Ayrıca, yalnızca telefonunuzun RAW dosyaları değil, diğer kameraların RAW görüntülerini telefonunuzun yerel deposuna aktarmak ve mobil uygulamayı kullanarak düzenlemek mümkündür. Alternatif olarak, görüntüleri başka bir bilgisayar, tablet veya akıllı telefon üzerinden yüklemek için bulut senkronizasyonunu kullanabilir, ardından onları Lightroom mobile'da düzenleyebilirsiniz.
2. Ön ayarlara bir göz atın
Lightroom hazır ayarlarını filtre olarak düşünün, ancak bunlar daha özelleştirilebilirdir ve bunlara eklenirseniz oldukça karmaşık olabilir. Bir fotoğrafı düzenlerken, fotoğrafı bulmak için aşağıdaki seçenekler arasında ilerleyin. Hazır ayarlar Bölüm. Seçin ve hızlı bir şekilde seçmek için bir dizi efekti gözden geçirebilir ve stilleri düzenleyebilirsiniz.
Gördüğün hazır ayarları beğenmedin mi? Kendinizinkini oluşturabilir, hatta indirebilirsiniz. Çok sayıda fotoğraf tutkunu ve profesyonel çevrimiçi indirmek için ön ayarlarını sunar (genellikle bir ücret karşılığında). Bunlar, masaüstü Lightroom uygulamasını kullanarak mobil cihazınızla bulut üzerinden senkronize edilebilir.
Ön ayarlar, son işlemlerle uğraşmak için fazla zaman harcamak istemeyenler için güzel hızlı düzenlemelerdir. Atışınızın son sonucu üzerinde daha fazla kontrol sahibi olmak istiyorsanız okumaya devam edin.
-

- Düzenlenmemiş fotoğraf
-

- Lightroom önceden ayarlanmış “Turkuaz ve Kırmızı” kullanımı
- Görüntünün bütünlüğünü çok fazla değiştirmeyen, ancak renkleri ve fotoğrafın genel görünümünü iyileştiren bir tane bulana kadar mevcut hazır ayarları gözden geçirdim. Turkuaz ve Kırmızı, Presets'in “Creative” bölümünde idi. Bu, basit bir hazır ayarla neler yapabileceğinizi gösterir. Bu hazır ayar kaldırılacak ve bu makalenin geri kalanında fotoğrafı kendim düzenleyeceğim.
3. Pozlama ve aydınlatmayı düzeltin
Akıllı telefon kameraları çoğunlukla görüntüyü düzgün bir şekilde ortaya koymak için iyi bir iş çıkarsa da, bazen bazı şeyleri yanlış anlayabilir. Bazen yaratıcılık, “doğru pozlanmış” sayılandan daha koyu (veya daha parlak) bir görüntü de gerektirir. Her şeye rağmen, pozlama kontrolleriyle oynamak ilk hareketiniz olmalıdır.
Burada maruz kalma hakkında bilgi edinin
Bu seçenekleri altında bulabilirsiniz. ışık Ekranın altındaki düğmesine basın. Pozlama kaydırıcısına çok dikkat edin. Doğru seviyeleri bulana kadar sola ve sağa hareket ettirin. Doğru ışık efekti elde etmek için kontrast, vurgulamalar, gölgeler, beyazlar ve siyahlarla oynayın.
-

- Düzenlenmemiş fotoğraf
-

- Önceki düzenlemelere sahip resim
- Aydınlatılmış görüntüye artan pozlama.
- Bulutlardan daha fazla ayrıntı almak için azaltılmış vurgular ve beyazlar.
- Yaprak ve binadan daha fazla ayrıntı almak için artan gölgeler ve parlak siyahlar.
- Daha çarpıcı renkler için artan kontrast.
4. Beyaz dengesini düzeltin
Beyaz dengesini düzeltmek için Renk Bölüm. Beyaz dengesi sıcaklık ve renk kaydırıcılarıyla özelleştirilmiştir. Renk tonu yeşilden macentaya giderken, sıcaklık görüntüyü daha mavi veya turuncu yapabilir.
Fotoğraflarınıza özel efektler eklemek için bunlarla yaratıcı bir şekilde oynayabilirsiniz. Aradığınız şey gerçekçi bir beyaz dengesiyse, damlalık aracını da kullanabilirsiniz. Basit bir damlalık simgesine dokunun ve doğru bir beyaz dengesi elde etmek için çekiminizdeki beyaz veya nötr renkli (gri) bir alan seçin.
-

- Önceki düzenlemelere sahip resim
-

- Önceki düzenlemelere sahip resim
5. Renkleri pop yapın
Renk bölümü ayrıca titreşim ve doygunluk kaydırıcılarına sahip olacaktır. Bunları renkleri daha popüler hale getirmek için kullanmaktan hoşlanıyorum, ancak onları sessize almak için sola da taşıyabilirsiniz. Sadece bu seçeneklerle çıldırmamak için dikkatli olun. Titreşimi ve doygunluğu çok fazla artırmak, resimlerinize aşırı işlenmiş bir görünüm verebilir.
-

- Önceki düzenlemelere sahip resim
-

- Önceki düzenlemelere sahip resim
- Renkleri daha fazla öne çıkarmak için artan doygunluk ve titreşim.
6. Gürültüyü azaltın
Grenli bir görüntü var mı? Karanlıkta fotoğraf çekerken, ISO'nun arttırılması gerektiğinden, bu nedenle daha fazla gürültü üretilmesi yaygındır. Görüntüler, ekrana giderek temizlenebilir. detay bölüm ve gürültü azaltma kaydırıcısının kullanılması. Görüntüleri yumuşattığı için çok fazla kullanmamaya dikkat edin. Bu ayrıntıyı azaltabilir ve cildin çok pürüzsüz görünmesini sağlayabilir.
Bu arada, fotoğraflarına ilginç bir görünüm vermek istersen tahıl ekleyebilirsin. Tahıl miktarı sürgüsünün altında Etkileri Bölüm.
-

- Önceki düzenlemelere sahip resim
-

- Önceki düzenlemelere sahip resim
- Görüntüde gürültü çok düşüktü, bu nedenle muhtemelen buradaki farkı fark etmeyeceksiniz. Yakınlaştırırken görünen grenleri temizlemek için gürültüyü 10 azalttım.
7. Perspektif düzelt
-

- Sabit perspektif
Kötü bir bakış açısı, özellikle bir fotoğrafın gerçekten düz olmasını istediğinizde karşılaşabileceğiniz en sinir bozucu fotoğrafçılık hatalarından biridir. Bir dahaki sefere fotoğrafınız biraz çarpıksa çok üzülmeyin; Çoğu zaman Lightroom'daki geometri aracı kullanılarak sabitlenebilir. Sadece bul Geometri seçenek atlıkarınca bölümünde ve üzerine dokunun.
Fotoğrafı düzeltmek için kaydırıcıları kullanabilirsiniz. Kılavuzlu Dik aracını da kullanmayı seviyorum. Basitçe üzerine dokunun Kılavuzlu Dik Hem dikey hem de yatay olarak, çarpık öğeleri izleyen çizgiler ve çizgiler çizin. Sistem buna göre görüntüyü otomatik olarak düzeltir.
-

- Önceki düzenlemelere sahip resim
-

- Önceki düzenlemelere sahip resim
- Bu fotoğrafın perspektifi geniş açılı lens nedeniyle çarpık. Bozulma sürgüsünü kullanarak bunu biraz düzelttim. Çok uzağa gitmek istemedim çünkü görüntünün önemli kısımlarını kesecekti, ancak arka kısımdaki bina gibi ağaçlar artık biraz daha düz.
8. Kırp
Bazen bakış açısını sabitlemek biraz fazla. Belki de fotoğrafın biraz süslenmeye ihtiyaç duyar. Bu durumda, gidin ekin Feneri bölümünde. Buna göre döndürün ve kırpın. Bir görüntünün çok az veya çok fazla kırpılması daha kötü bırakabileceğinden kompozisyonu aklınızda tuttuğunuzdan emin olun.
-

- Önceki düzenlemelere sahip resim
-

- Önceki düzenlemelere sahip resim
- Çim alanı baskındı. London Eye'dan ve yanındaki binadan dikkat çekiyor. Konuya daha iyi odaklanmak ve aynı zamanda güzel yeşillikleri görünür kılmak için geniş bir bölümünü kırptım.
9. İstenmeyen nesneleri kaldırın
Bazen sadece daha sonra da konunuzun yanında sinir bozucu bir çöp parçası çektiğini bulmak için inanılmaz bir fotoğraf çekersiniz. Bu aynı zamanda toz, kir, tüy bırakmayan ve diğer rahatsız edici dikkat dağıtıcı şeylere sahip rastgele nesneler çekerken de olur. Belki de arkadaşının en son sivilce halini göstermek için bir portre istemiyorsun. Neyse ki, Adobe’nin yazılımı çok akıllıdır ve kusurlardan kurtulmanıza yardımcı olabilir.
Seçin şifa Resminizi temizleme seçeneği. İyileştirme fırçanızın boyutunu, geçiş yumuşatmasını ve opaklığını seçmek için simgelere dokunun ve sola doğru yukarı / aşağı sürükleyin. Kusurun üzerine dokunun ve fırçanızın tamamen kapladığından emin olun. Alternatif olarak, daha fazla alanı kaplamak için dokunabilir, basılı tutabilir ve sürükleyebilirsiniz. Uygulama, iyileştirilecek görüntünün doğru alanını seçecek kadar akıllıdır, ancak işleri yanlış yaparsa seçimleri sürükleyebilirsiniz.
-

- Önceki düzenlemelere sahip resim
-

- Önceki düzenlemelere sahip resim
- Bu görüntüden kaldırmak istediğim çok fazla öğe yok. Sadece aracın neler yapabileceğini göstermek için, binanın altındaki görüntünün sol tarafındaki birkaç kafadan ve çok uzaktaki insanlardan kurtuldum.
10. Seçici düzenlemeler ve efektler
Seçici düzenlemeler, resminizdeki belirli alanları özelleştirmenize yardımcı olabilir. Bu araç, fotoğrafınızın bir kısmı fazla pozlandırıldığında veya belki de konunuza daha fazla dikkat çekmek için daha koyu bir şey yapmak istediğinizde kullanışlıdır. Bunlar birkaç örnektir, ancak renk, beyaz dengesi, netlik, gürültü vb. Birçok şeyi seçici olarak değiştirebilirsiniz.
Üzerine dokunun Seçici Lightroom uygulamasındaki bölümde, “+” düğmesine basın ve istediğiniz seçimi seçin. Fırça, fotoğrafın içindeki alanları istediğiniz gibi manuel olarak seçmenize izin verir. Oval seçici düzenlemeler ve degradeler de kullanabilirsiniz. İkincisi, bir görüntüdeki efektleri sorunsuz bir şekilde solmak için kullanılabilir.
Özelleştirmek istediğiniz alanı seçtikten sonra, aşağıdaki düğmeleri kullanarak istediğiniz şekilde düzenlemeye başlayın. Işık, Renk, Efektler, Detay ve Optik seçeneklerini bulacaksınız.
-

- Önceki düzenlemelere sahip resim
-

- Son görüntü
- Gökyüzünün sol tarafındaki alanı karartmak için degrade aracını kullanın. Daha fazla bulut detayını çekmek ve gökyüzünü daha mavi yapmak için daha karanlık hale getirdi.
Mükemmel bir fotoğrafçı hem çekim hem de düzenleme için iyidir. Düzenleme hakkında öğrenmeniz gereken çok daha fazla şey var, ancak bu Lightroom ipuçları görüntü kalitesini büyük ölçüde artırmanıza yardımcı olacak.
Son olarak, orijinal resim ve son düzenleme arasında bir karşılaştırma.
-

- Düzenlenmemiş fotoğraf
-

- Son görüntü
Özellikle iyi Lightroom ipuçlarını biliyor musunuz? Yorumlarda paylaşın.