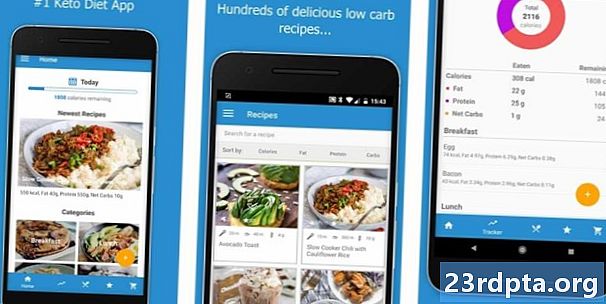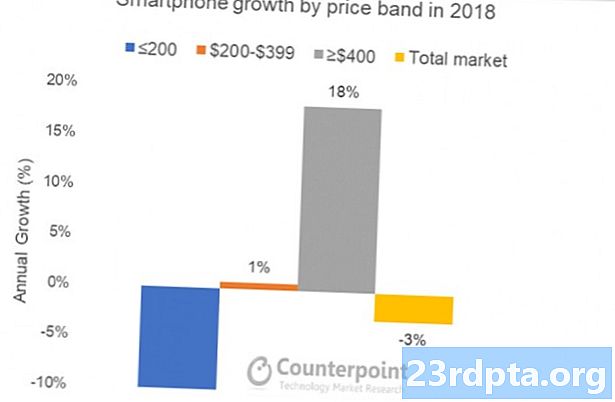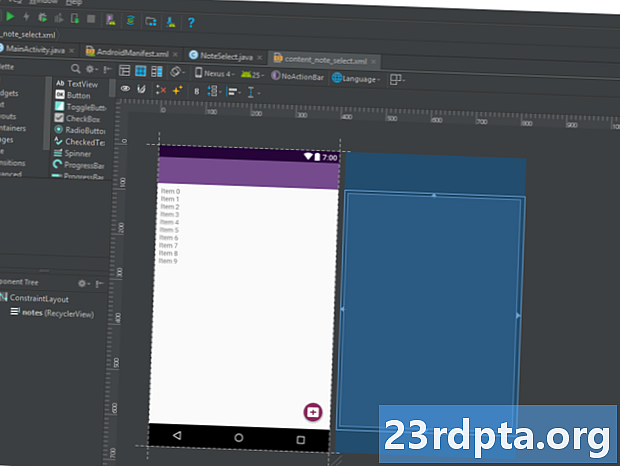
İçerik
- Peki sadece Android Studio nedir?
- Kurma
- Yeni bir proje başlatmak
- Bütün bu dosyalar nedir?
- Yolunuzu bulma
- Daha fazla dosya türü
- Gradle ile tanışın
- Hata ayıklama, sanal cihazlar ve SDK yöneticisi
- AVD Yöneticisi
- SDK Yöneticisi
- İmzalı APK oluşturma
- Yolculuk daha yeni başlıyor…

Android Geliştirme yaklaşımı için birçok yol vardır, ancak bugüne kadar en resmi ve güçlü Android Studio kullanmaktır. Bu, Google tarafından geliştirilen ve muhtemelen günlük olarak kullandığınız uygulamaların çoğunu yapmak için kullanılan, Android platformu için resmi IDE'dir (Entegre Geliştirme Ortamı).
İleriyi Oku: Yeni başlayanlar için Java eğitimi
Android Studio ilk olarak 2013 yılında bir Google I / O konferansında duyuruldu ve çeşitli beta sürümlerinin ardından 2014 yılında halka duyuruldu. Piyasaya sürülmeden önce, Android geliştirme ağırlıklı olarak çok sayıda diğer programlama dilini de destekleyen daha genel bir Java IDE olan Eclipse IDE ile gerçekleştirildi.
Android Studio, uzman olmayan yazılımlara kıyasla hayatı daha kolay hale getiriyor, ancak tamamen sezgisel ve pürüzsüz bir deneyim olduğunu iddia etmeden önce hala çok az yolu var. Tamamen yeni başlayanlar için burada öğrenmek için çok fazla şey var ve mevcut bilgilerin çoğu - resmi kanallar aracılığıyla bile - güncel değil ya da başını veya yazılarını yazmak için çok yoğun.
Bu yayında, Android Studio'nun ne yaptığını biraz daha ayrıntılı olarak açıklayacağız ve başlamak için gereken temel işlevleri gözden geçireceğiz. Her şeyi ve mümkün olduğunca kolay tutmaya çalışacağım ve umarım bu, Android Geliştirme yolculuğunuzda ilk adım olarak hizmet edecektir.
Peki sadece Android Studio nedir?
Önceden kodlama konusunda hiçbir deneyimi olmayanlar, hala gelişme konusunda Android Studio’nun rolünün tam olarak ne olduğunu merak ediyor olabilirler… zaten bir IDE nedir?

O zaman bir IDE olarak, Android Studio’nun işi, uygulamalarınızı yaratmanız için size arayüz sağlamak ve sahnelerin arkasındaki karmaşık dosya yönetiminin çoğunu ele almaktır. Kullanacağınız programlama dili Java veya Kotlin'dir. Java'yı seçerseniz, bu makinenize ayrı olarak yüklenir. Android Studio, projelerinizi ve söz konusu projeleri içeren dosyaları yazacağınız, düzenleyeceğiniz ve kaydedeceğiniz yerdir.Aynı zamanda, Android Studio size Android SDK veya "Software Development Kit" e erişmenizi sağlayacaktır. Bunu, Android cihazlarda sorunsuz çalışmasını ve yerel donanımdan yararlanmasını sağlayan Java kodunun bir uzantısı olarak düşünün. Programları yazmak için Java gereklidir, bu programları Android'de çalıştırmak için Android SDK gerekir ve Android Studio sizin için hepsini bir araya getirme görevine sahiptir. Aynı zamanda Android Studio, kodunuzu bir emülatör veya makinenize bağlı bir donanım parçası aracılığıyla çalıştırmanıza olanak tanır. Ardından, programı çalıştırırken 'hata ayıklama' yapabilir ve çökmeleri açıklayan geri bildirim alabilirsiniz; böylece sorunu daha çabuk çözebilirsiniz.
Android Studio, uzman olmayan yazılımlara kıyasla hayatı daha kolay hale getiriyor, ancak tamamen sezgisel ve pürüzsüz bir deneyim olduğunu iddia etmeden önce hala çok az yolu var.
Google, Android Studio'yu mümkün olduğu kadar güçlü ve yararlı hale getirmek için birçok çalışma yaptı. Örneğin kodlama yaparken canlı ipuçları sunar ve genellikle hataları düzeltebilecek veya kodunuzu daha verimli hale getirebilecek gerekli değişiklikleri önerir. Bir değişken, örneğin kullanılmıyorsa, gri renkle vurgulanır. Ve bir kod satırı yazmaya başlarsanız, Android Studio bitirmenize yardımcı olacak otomatik tamamlama önerilerinin bir listesini sunar; Doğru sözdizimini tam olarak hatırlayamıyorsanız veya sadece biraz zaman kazanmak istiyorsanız, harika!
Kurma
Android Studio'yu ayarlamak oldukça basittir ve neredeyse tek bir yükleyicide bir araya getirilen her şey sayesinde her zamankinden daha kolaydır. Buradan indirin ve yalnızca Android Studio'yu değil aynı zamanda Android SDK'yı, SDK yöneticisini ve daha fazlasını edinin. İhtiyacınız olan diğer tek şey, buradan indirebileceğiniz Java Geliştirme Seti. Unutmayın: Android Studio sadece gerçekten sizin pencere Java'ya! Not: Android Studio ve SDK oldukça geniştir, bu nedenle başlamadan önce C: sürücünüzde biraz boş alan olduğundan emin olun.

Kurulum sırasındaki basit talimatları takip edin, ayrıca sizi geliştirebileceğiniz bir Android platformu ile de ayarlamalısınız. Yükleyiciye Android SDK'yı istediğinizi söylemek için onay kutusunu işaretlediğinizden ve Android Studio'nun nerede olduğunu not aldığınızdan emin olun. ve SDK kuruluyor. Bunlar benim kurulumum için seçtiği varsayılanlar:

SDK için içinde boşluk olmayan bir dizin seçin. Android Studio'nun burada seçtiği AppData klasörünün Windows'ta gizli bir klasör olduğunu unutmayın. Bu, gezgini kullanarak göz atmak istiyorsanız, 'Gizli Klasörleri Göster'i seçmeniz gerektiği anlamına gelir.
Yeni bir proje başlatmak
Android Studio çalışmaya başladığında, dalmak ve yeni bir proje oluşturmak isteyeceksiniz. Bunu Android Studio'yu başlatıp ardından Yeni Proje'yi seçerek yapabilirsiniz veya IDE'nin kendisinden istediğiniz zaman Dosya> Yeni> Yeni Proje'yi seçebilirsiniz.

Daha sonra çeşitli etkinlik türleri arasından seçim yapma olanağınız olur. Etkinlikler, bir uygulamadaki etkin bir şekilde "ekranlar" dır. Bazı durumlarda, bu uygulamanın tamamı veya diğerlerinde olacaktır, uygulamanız bir ekrandan diğerine geçebilir. Etkinliği olmayan yeni bir projeye başlamakta özgürsünüz (bu durumda, 'Etkinlik Yok' seçeneğini seçersiniz) ancak neredeyse her zaman bir tane olmasını istersiniz, bu yüzden Android Studio'nun sizi boş gibi görünen bir şeyle ayarlamasına izin vermek daha kolaydır uygulama şablonu ile başlamak.

Genellikle, yeni bir Android Uygulaması için varsayılan görünüm ve dokunuş olan bir 'Temel Etkinlik'i seçersiniz. Bu, sağ üst köşede bir menü ve Google'ın teşvik etmeye çalıştığı bir tasarım tercihi olan bir FAB düğmesi - Yüzen İşlem Düğmesi'ni de içerecektir. "Boş Etkinlik" aynı şeydir ancak eklenmiş krom olmadan.
Oluşturmayı düşündüğünüz uygulamaya en uygun olanı seçin ve bu, ilk başlattığınızda size sunulan dosyaların türünü etkileyecektir. Bu noktada uygulamanızın adını, desteklemek istediğiniz minimum Android SDK'sını ve paket adını da seçebilirsiniz. Paket adı, uygulamanın adını Play Store'a yüklediğinizde uygulamanın sahip olacağı nihai dosya adıdır - geliştiricinin adı ile birlikte uygulamanın adı.
Bütün bu dosyalar nedir?
Android Studio'yu (iyi, Eclipse) kullanmaya başladığımda, daha önce yaptığım programlama deneyimine kıyasla oldukça korkutucu olduğunu hatırlıyorum. Bana göre, programlama tek bir komut dosyasında yazmak ve sonra o komut dosyasını çalıştırmak anlamına geliyordu. Android Geliştirme olsa da oldukça farklıdır ve belirli bir şekilde yapılandırılması gereken birçok farklı dosya ve kaynak içerir. Android Studio bu gerçeği ortaya çıkarır, nereden başlayacağını bilmek zor!
Ana “kod”, etkinliğinizle aynı adı taşıyan Java dosyası olacaktır. Varsayılan olarak, bu MainActivity.Java'dır, ancak projeyi ilk kurduğunuzda değiştirmiş olabilirsiniz. Java betiğinize gireceğiniz ve uygulamalarınızın davranışını tanımlayacağınız yer burasıdır.
Ancak, gerçek düzen Uygulamanızın tamamen başka bir kod parçasında işlenir. Bu kod, activity_main.xml adlı dosyadır. XML, web sitesi oluşturmak için kullanılan HTML'ye benzer bir belgenin düzenini tanımlayan bir işaretleme dilidir. Gerçekten “programlama” değil, bir tür kod.

Böylece, yeni bir düğme oluşturmak isteseydiniz, activity_main.xml dosyasını düzenleyerek ve ne zaman birinin ne olacağını açıklamak isterseniz, bunu yapardınız. tıklama Bu düğmeye, muhtemelen MainActivity.Java içine koyarsınız. Sadece işleri biraz daha karmaşık hale getirmek için, gerçekten kullanabilirsiniz. herhangi Düzenini tanımlamak için XML dosyası herhangi Java betiği (bir sınıf denir). Bu, Java kodunuzun en üstünde, şu satırla ayarlanır:
setContentView (R.layout.activity_main);
Bu sadece Android Studio’ya bu betiğin kendi düzenine sahip olacağını söylüyor set tarafından activity_main.xml. Bu, iki farklı Java sınıfı için mizanpaj ayarlamak için aynı XML dosyasını teorik olarak kullanabileceğiniz anlamına gelir.
Bazı durumlarda, aslında farklı tanımlayan birden fazla XML dosyanız olur. yönleri etkinliğinizin düzenini Örneğin, “Boş Etkinlik” yerine ‘Temel Etkinlik’i seçerseniz, activity_main.xml FAB ve diğer UI öğelerinin konumunu belirleyecek ve content_main.xml hangi ekranın ortasına eklemek istediğiniz içeriği barındırır. Sonunda 'görünümler' ekleyebilirsiniz (düğmeler, metin kutuları ve listeler gibi öğeler) ve bunlardan bazıları kendi XML düzenlerini de içerebilir!
Yolunuzu bulma
Gördüğünüz gibi, bir Android uygulaması aslında birden çok dosyadan oluşuyor ve hepsini sizin için tek bir yerde tutmak Android Studio’nun görevi. Ekranın sağındaki ana pencere, tek tek komut dosyalarını ve dosyaları görüntülemenize izin verirken, üst kısımdaki sekmeler herhangi bir zamanda açık olanlar arasında geçiş yapmanızı sağlar.

Yeni boş bir etkinlik, sabahları olasılık kokusunu seviyorum!
Yeni bir şey açmak isterseniz, bunu soldaki dosya hiyerarşisi ile yapabilirsiniz. Burada tüm klasörleri ve içindeki klasörleri bulacaksınız. Java dosyalarınız java ve ardından uygulamanızın paket adı altında bulunur. MainActivity.Java'ya çift tıklayın (Java kullandığınızı varsayarak) ve sağdaki pencerede öne çıkacaktır.

XML dosyalarını düzenlerken, altta iki sekme olduğunu fark edebilirsiniz. Bunlar, ‘Metin’ görünümü ile‘ Tasarım ’görünümü arasında geçiş yapmanızı sağlar. Metin görünümünde, satırları ekleyip düzenleyerek doğrudan XML kodunda değişiklikler yapabilirsiniz. Tasarım görünümünde, ekranın etrafındaki öğeleri tek tek ekleyebilir, kaldırabilir ve sürükleyebilir ve nasıl görüneceklerini görebilirsiniz. Metin görünümünde, ne oluşturduğunuzu görselleştirmek için de olsa, monitörünüz yeterince geniş olduğu sürece bir Önizleme penceresi bulunur!
Daha fazla dosya türü
Diğer bir faydalı klasör ise 'res' klasörüdür. Bu, kaynaklar’ın kısaltmasıdır ve ‘çekmeceleri’ (uygulamanıza yerleştireceğiniz görüntüler) ve XML dosyalarınızın gittiği ‘mizanpajı’ içerir. Kaynaklar klasöründeki her şeyin küçük harf olması gerekir, bu nedenle alt çizgi dosya adlarını deve vakası olmadığında okunabilir başlıklara ayırmak için çok kullanılır.
“Değerler” aynı zamanda içinde dolaşmak için de yararlı bir klasördür. Bu, değişkenlerin değerlerini içeren daha fazla XML dosyası içerir - uygulama adları ve renk değerleri gibi şeyler.

AndroidManifest.xml, ‘manifests’ klasöründe bulunan çok önemli bir dosyadır. Görevi, hangi faaliyetlerin dahil edileceği, uygulamanın kullanıcılar tarafından görüldüğü şekliyle, uygulamanın izinleri vb. Gibi uygulamanız hakkında önemli gerçekleri tanımlamaktır.
Uygulamanıza daha fazla işlev eklemek için herhangi bir noktada ek Java sınıfları, XML dosyaları veya tüm etkinlikleri oluşturabilirsiniz. İlgili dizine sağ tıklayın ve ardından 'Yeni'yi seçin ve sonra eklemek istediğiniz şeyi seçin. Projenizin dizinini sağ tıklayıp Explorer Explorer’da Göster’i seçerek de açabilirsiniz. Bu, örneğin bir resmi düzenlemek istiyorsanız kullanışlıdır.
Gradle ile tanışın
Android Studio, gerekli tüm araçları ve özellikleri tek bir yerde sunarak, kullanıcılar için işleri güzel ve basit tutmaya çalışır. İşler, yalnızca bu diğer öğelerden bazılarıyla etkileşime girmeniz gerektiğinde daha da karmaşıklaşır.

Örneğin, Android Studio’nun ara sıra ‘Gradle’dan bahsettiğini fark edebilirsiniz. Bu, Android Studio'nun tüm bu farklı dosyaları tek bir APK'ye dönüştürmesine yardımcı olan bir "derleme otomasyon aracı" dır. Çoğu zaman işini yapmak için Gradle'ı bırakabilmelisiniz, ancak uygulamanız için gelişmiş özelliklere izin veren yeni bir 'bağımlılık' eklemek istiyorsanız, zaman zaman build.gradle dosyalarına atlamanız gerekir. Bazen işler durursa, Build> Clean Project'i seçebilirsiniz; bu, temelde tüm dosyaların nerede olduğunu ve rollerinin ne olduğunu doğrular. Normalde bu Gradle derleme dosyalarından iki tanesi olacak, biri tüm proje için ve diğeri ‘modül için (uygulama).
Hata ayıklama, sanal cihazlar ve SDK yöneticisi
Uygulamanızı test etmeye hazır olduğunuzda, iki seçeneğiniz vardır. Biri fiziksel cihazınızda çalıştırmak, diğeri ise test etmek için sanal bir cihaz (emülatör) oluşturmaktır.
Cihazınızda çalıştırmak basittir. USB üzerinden takın, telefonunuzun ayarlarında bilinmeyen kaynaklardan USB hata ayıklamasına ve yüklemeye izin verdiğinizden emin olun ve sonra üst kısımdaki yeşil oynat düğmesine basın veya "Çalıştır> Uygulamayı Çalıştır" ı tıklayın.
Gradle derlemesinin çalıştığını söyleyen bir kod göreceksiniz (yani, kodunuz tam bir uygulamaya dönüştürülüyor) ve ardından cihazınızda hayata geçmesi gerekiyor. Anında Çalıştırma özelliği sayesinde bu şimdi her zamankinden daha hızlı.

Uygulamanız çalışırken ekranın alt yarısında bulunan Android İzleyicideki ‘logcat’ sekmesinden canlı raporlar alabilirsiniz. Uygulamanızın çökmesine veya yanıt vermemesine neden olan bir sorun olursa, kırmızı metin görünecek ve bu size sorunun bir açıklamasını verecektir. Bunun sadece unutulmuş izinlere sahip olmanın veya düzeltilmesi kolay olan başka bir şey olduğunu fark edebilirsiniz. Aslında seni kurtarır. ton neyin yanlış gittiğini tahmin etmeye çalışırken kör bir şekilde. Burada görmek istediğiniz s türünü filtrelendiğinizden emin olun.

Ayrıca monitörler sekmesine geçebilir ve CPU kullanımı vb. Gibi faydalı bilgileri görebilirsiniz. Android Cihaz Monitörü bu izlemeyi bir adım öteye götürür ve her şeyi bir seferde izlemenizi sağlar, kullanışlı UI ile tamamlanır.

AVD Yöneticisi
Elinizde bir tür Android cihazı olmadan Android için geliştirmek istemezsiniz. Ancak, Android devs için en büyük zorluklardan biri parçalanma olduğunu. Başka bir deyişle: Uygulamanızın üzerinde çalışılması yeterince iyi değil sizin Ayrıca, 10 ve 15 ″ cihazlarda da çalışması gerekir. Ve Android'in eski sürümlerini çalıştıran ya da çok güçsüz cihazlarda çalışması gerekiyor.
“Sanal Sanal Cihaz” ın girdiği yer burasıdır. Bu, aslında ekran boyutu, güç ve Android sürümü gibi şeyleri ayarlayarak, diğer tüm Android cihazların görünümünü ve performansını taklit etmek için kullanabileceğiniz bir emülatördür.

Ancak sanal cihazı kullanmak için önce gerekli bileşenleri indirerek ve özellikleri istediğiniz şekilde ayarlayarak bir tane oluşturmanız gerekir. Bunu yapmak için, Araçlar> Android> AVD Yöneticisi'ne gidin.
Ardından donanımınızı seçip, çalışmasını istediğiniz Android platformunu seçersiniz. Çalıştırmak istediğiniz Android sürümü henüz indirilmediyse, seçenek yanında gösterilir.

Kullanmak için bazı cihazlar ayarladıktan sonra, uygulamanızı çalıştırdığınızda ve fiziksel bir cihazda olduğu gibi hata ayıkladığınızda bunlardan birini seçebileceksiniz. Bununla birlikte, bazı ihtiyaçlara ihtiyacınız olacağını unutmayın. oldukça sanal cihazı çalıştırmak için iyi özellikler. Örneğin Surface Pro 3'te çalışmasını sağlayamıyorum ancak MSI GT72VR 6RE cihazımda oldukça hızlı olan hızlandırılmış modda çalışabiliyor. Merak edenler için, bunu diğer emülatörlere benzeyebilir ve uygulamalarınızı indirmek için Google Play Store'a bile erişebilirsiniz. Donanıma sahipseniz, bazı uygulamaları Windows PC'de çalıştırmak için uygun bir yol!

SDK Yöneticisi
Belirli bir Android sürümünü hedeflemek istiyorsanız veya belirli bir sürümü çalıştıran sanal bir cihaz oluşturmak istiyorsanız, gerekli platform ve SDK araçlarını indirmeniz gerekir. Bunu, Araçlar> SDK Yöneticisi'ni seçerek bulacağınız SDK yöneticisi ile yapabilirsiniz. Burada, uygulamanızda kullanmanız için ek işlevler sağlayan Google Glass Development Kit veya Android Repository gibi ek kaynaklar da bulabilirsiniz.

İndirmek istediğiniz öğenin yanındaki onay kutusunu işaretleyin ve ardından 'Tamam'ı tıklayın. Android Studio ayrıca, zaman zaman IDE'nin kendisini veya bu öğelerin herhangi birini güncelleme zamanı geldiğinde sizi uyaracaktır. Güncel kaldığınızdan emin olun!
İmzalı APK oluşturma
Son olarak, uygulamanızı test ettikten ve uygulamayı geniş dünyaya sunmaya hazır olduğunuzda, Oluştur> İmzalı APK Oluştur'u seçmek isteyeceksiniz. Bu size Google Play’e yüklemeniz gereken ve içerecek olan dosyayı verecektir herşey çeşitli dosyalar, kaynaklar ve daha fazlası.

Bir Anahtar deposu oluşturmanız veya girmeniz istenir. Bu, yüklediğiniz APK’nın söylediğiniz uygulama olduğunu kanıtlayan bir tür "orijinallik sertifikası" dır. Bu, birinin Google Play hesabınızı hacklemesini ve ardından uygulamanıza ‘güncelleme’ olarak kötü amaçlı bir APK yüklemesini önler! Kaybolduğunuzda, uygulamanızı tekrar güncellemenin bir yolu olmadığından, bu dosyayı güvende tutmanız gerekir! Bunu yayınlayabileceğiniz bir şey yapmak istiyorsanız yapı türünüz olarak 'yayınla'yı seçin ve ardından' bitir'i tıklayın.
Yolculuk daha yeni başlıyor…
Bunun üstlenilmesi gereken bir şey olduğunu düşünebilirsiniz, ancak aslında biz sadece Android Studio ile yapabileceklerinizin yüzeyini çiziyoruz ve daha iddialı projeler üstlenirken çok daha fazla şeyle başa çıkmanız gerekecek. .
Örneğin, bulut etkin uygulamalar yapmak istiyorsanız, Firebase ile uğraşmaya başlamanız gerekir. Google, IDE'nin kendisine doğrudan destek sağlayarak bunu kolaylaştırdı. Sadece Araçlar> Firebase'i seçin ve bulut fonksiyonelliğini ayarlamaya başlayabilirsiniz. Aynı şekilde, uygulamalarınızı çevrimiçi olarak yedeklemenizi ve düzenli işbirliği için sürüm kontrolünü yönetmenizi sağlayan GitHub'ı kullanmaya ihtiyaç duyabildiğinizi görebilirsiniz. Daha sonra, C / C ++ ile geliştirmek için Android NDK (Yerel Geliştirme Seti) var. Elbette, faydalı bir şeyler yapmak için Java ve / veya Kotlin'e de aşina olmanız gerekecek! Dış kütüphaneleri kullanmayı da öğrenmeniz gerekir.
Google ayrıca Android Studio’yu her zaman güncellemekte ve platforma ayak uydurabilecek zorlayıcı özellikler ve yeni özellikler getirmektedir. Yazma sırasındaki en son sürüm Android Studio 3.3'tür ve kafanızı saran yeni konseptler arasında anında uygulamalar ve uygulama paketleri bulunur. Ardından, Gezinme Mimarisi Bileşeni ve Dilimleri gibi Android Jetpack’in bir parçası olarak sunulan yeni bileşenler var. Asla bitmez.

Tüm bunlar bir baş ağrısı gibi görünse de, Google bu işlemleri olabildiğince basit ve kolay kılmak için büyük adımlar atıyor. Bu öğretici olurdu çok Birkaç yıl önce daha kafa karıştırıcı, hatta sadece kurulum aşaması! Ve birçoğunun ihtiyaç duyuncaya kadar endişelenmenize gerek kalmayacak (ne inşa ettiğinize bağlı olarak asla olabilir). En iyi strateji, basit bir uygulama projesi ile takılıp kalmak ve ihtiyaç duyduğunuzda yalnızca daha gelişmiş özellikleri öğrenmek. Her seferinde bir adım atın, Android Studio'nun gerçekten dikkat çekici ve çok kullanışlı bir araç olduğunu göreceksiniz.