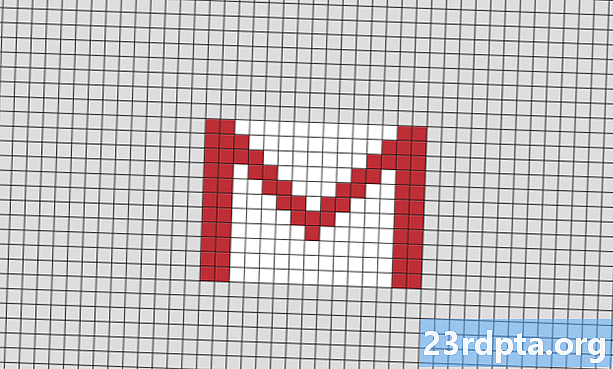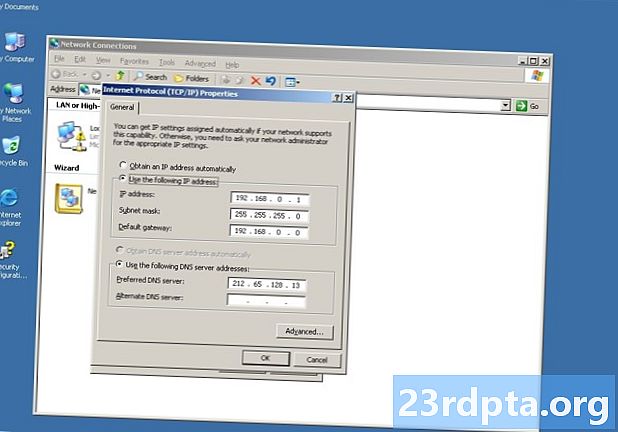
İçerik
- Başka bir hesap ekle
- Hesapları değiştir
- Şifreleri değiştirmeye ilişkin bir not
- Bir hesap sil
- Bir hesabı ertele
- Genel kullanım
- Bir imza ekle
- Bildirimleri değiştir
- Gruplandırılmış konuşmaları etkinleştirme / devre dışı bırakma
- Odaklanmış gelen kutusunu etkinleştirme / devre dışı bırakma (yalnızca Outlook)
- Otomatik yanıtları etkinleştirme / devre dışı bırakma (yalnızca Outlook)
- Mail uygulamasını kişiselleştirin
- Okuma bölmesini değiştirin
- 2 adım güvenlik açıkken iCloud postasına erişin
- Posta uygulamasını sıfırlayın

3. Posta uygulamasının karşılama ekranında, Hesap eklemek.

4. Bir servis seçin Aşağıdaki açılır ekranda.

5. Kimlik bilgilerinizi aşağıya girin Bir servise bağlanma ekran.
6. tık Bitti tamamlandığında.

Sürekli olarak Mail uygulamasını kullanıyorsanız, uygulamayı görev çubuğuna sabitleyebileceğinizi unutmayın. Bu, her e-postayı kontrol etmek istediğinizde Başlat Menüsü'ndeki uygulamayı aramanıza gerek kalmasını önleyecektir.
1. Mail uygulaması zaten açıkken, simgesine sağ tıklayın görev çubuğunda gösterilir.
2. seçmek Görev çubuğuna sabitle.

Başka bir seçenek de belirli bir e-posta hesabını Başlat'a sabitlemektir. Örneğin, birden fazla e-posta hesabınız varsa ancak Gmail gibi birincil hesabınız olarak kullanıyorsanız, Posta uygulamasını sabitlemeden Başlat menüsünde bir "kısayol" oluşturabilirsiniz:
1. Mail uygulaması zaten açıkken,hesap üzerinde sağ tıklayın Başlat'a sabitlenmeyi istiyorsunuz.
3. seçmek Başlatmak için İğnele.
Başka bir hesap ekle

1. Posta uygulamasını açın.

2. Dişli tarzı simgesine tıklayın sol panelin alt tarafında Ayarlara eriş.

3. Çıkış menüsünde, Hesapları yönet.

4. seçmek Hesap eklemek.

5. Bir servis seçin Aşağıdaki açılır ekranda.

6. Kimlik bilgilerinizi aşağıya girin Bir hesap ekle ekran.
7. tık oturum aç tamamlandığında.
8. tık Bitti başarılıysa.
Hesapları değiştir
1. Posta uygulamasını açın.

2. Dişli tarzı simgesine tıklayın erişmek için sol panelin altındaki Ayarlar.

3. Çıkış menüsünde, Hesapları yönet.
4. Hesabı seçin değiştirmek istiyorsun.
Ayrıca hesap ayarlarını değiştirmenin daha kısa bir yolu var. Posta uygulaması açıkken, değiştirmek istediğiniz e-posta hesabını sağ tıklayın ve seçin. Hesap ayarları.

5. İsteğe bağlı bir özel ad girin hesap için.
6. Tıkla Posta kutusu senkronizasyon ayarlarını değiştir seçeneği.
Bu bölüm, uygulamanın postaları ne sıklıkla kontrol ettiği, yeni içerik indirdiğinde ve diğer senkronizasyon seçeneklerinde kontrol sağlar. Burada hesap şifrenizi ve sunucu ayarlarınızı da değiştirebilirsiniz.

7. Senkronizasyon ayarları ekranındayken, aşağı kaydırın ve Gelişmiş posta kutusu ayarları. Ek ayarlar görünecektir:
- Gelen posta sunucusu
- Giden posta sunucusu
- Rehber sunucusu
- Takvim sunucusu
tık Bitti ve sonra Kayıt etmek tamamlandığında.
Şifreleri değiştirmeye ilişkin bir not
Sürüm 1809'dan itibaren, Windows 10'da e-posta hesabınızın şifresini manuel olarak değiştirmenin bir yolu yoktur. Örneğin, Google veya Yahoo, hesap şifrenizi güncellemenizi isterse, Microsoft’un Posta uygulamasında aynı şifreyi değiştirmenin doğrudan bir yöntemi yoktur. Bunun yerine iki seçeneğiniz var:
- Hesabı silin ve Posta uygulamasına yeniden ekleyin.
- Hesabınızı kontrol ederken Posta uygulamasının başarısız olmasını bekleyin. Bu olduğunda, hesap ayarlarının güncel olmadığını belirten uygulama boyunca sarı bir şerit göreceksiniz. Tıkla Hesabı düzelt düğmesine basın ve yeni açılır şifreyi aşağıdaki açılır pencereye yerleştirin.
Bir hesap sil
1. Posta uygulamasını açın.

2. Dişli tarzı simgesine tıklayın sol panelin alt tarafında Ayarlara eriş.

3. Çıkış menüsünde, Hesapları yönet.
4. Hesabı seçin silmek istiyorsan

5. Açılan pencerede Hesabı sil.
Bir hesabı ertele
Belirli bir hesaptaki otomatik e-posta alımını geçici olarak devre dışı bırakmanız gerekirse, iki seçeneğiniz vardır.

1. Posta uygulamasını açın.

2. Dişli tarzı simgesine tıklayın sol panelin alt tarafında Ayarlara eriş.

3. Çıkış menüsünde, Hesapları yönet.
4. Hesabı seçin Ertelemek istiyorsun.

5. Açılan pencerede Posta kutusu senkronizasyon ayarlarını değiştir.

6. Üzerinde Yeni e-posta indir açılır menüyü seçin el ile. Bu otomatik e-posta alımını kapatır, ancak önceden Mail uygulamasında indirdiğiniz e-postaları tutar.
7. İkinci seçenek ise E-posta senkronizasyonunu kapatmak, ancak bu, hesabın seçimini kaldırır ve indirilen e-postaya erişiminiz olmaz. Bu e-postalar bilgisayarınızdan silinmedi, kullanılamıyor.
Genel kullanım

1. Yeni bir kaynak hesabı vurgula ve tıklayın Yeni posta.
2. Yeni pencerede Biçim italik, kalın yazı tipi ve daha fazlası gibi metin tabanlı seçenekler için.
3. Ekle seçenek dosya, resim, link, emoji ve tablo eklemenize izin verir.
4. Çekmek seçenek, dokunma tabanlı giriş, sanal kalem genişlikleri, kalem renkleri ve çizim tuvalini destekler.
5. Seçenekler kategori, e-postayı Yüksek Öncelikli olarak ayarlamanızı, yazımlarınızı kontrol etmenizi ve daha fazlasını sağlar.
6. Tamamlandığında, tuşuna basın. Gönder sağ üst köşedeki düğmesine basın.
Bir imza ekle

1. Posta uygulamasını açın.

2. Dişli tarzı simgesine tıklayın sol panelin alt tarafında Ayarlara eriş.

3. Genel Ayarlar panelinde, İmza.

4. Çıkan pencerede, kaynak e-posta hesabını seçin İmzayı kullanacak.
5. Emin ol Bir e-posta imza kaydırıcısını kullanın mavi (Açık).
6. Özel metninizi girin ne-görmek-ne-alanında.
Windows 10 sürüm 1809'a göre, HTML komut dosyasını imza olarak kullanamazsınız. Bunun yerine, sıfırdan bir imza oluşturmanız gerekir. Bununla birlikte, yazı tipi yüzünü ve boyutunu değiştirebilir, bağlantılar ve görüntüler ekleyebilirsiniz.
7. Tüm e-posta hesaplarında aynı imzayı kullanmak istiyorsanız, Tüm hesaplara uygula seçeneği.
8. Tıkla Kayıt etmek buton.
Bildirimleri değiştir
1. Posta uygulamasını açın.

2. Dişli tarzı simgesine tıklayın sol panelin alt tarafında Ayarlara eriş.

3. Genel Ayarlar panelinde, Bildirimler.

4. Yaygın Bildirimler panelinde, hesap seç değiştirmek istiyorsun.
5. Aç veya kapat Eylem merkezinde bildirimleri göster seçeneği.
6. Kontrol et veya işaretini kaldır klasörler için afişler, sesler ve bildirimler.
Belirli bir e-posta hesabına ilişkin bildirimleri kapatmak istiyorsanız, hesap üzerinde sağ tıklayın Posta uygulamasının Hesaplar menüsünde ve Bildirimleri kapat. Bildirimleri açmak için bu seti tekrarlayın.
Gruplandırılmış konuşmaları etkinleştirme / devre dışı bırakma
“Konuşma”, belirli bir konudan kaynaklanan tüm e-postaları bir uzun ipliğe çeken bir gruplandırma mekanizmasıdır. Örneğin, belirli bir konuyla ilgili birden fazla kişiden e-posta gönderip alıyorsanız, her şey gelen kutunuzdaki bir girişe sıkıştırılır. Bu, gelen kutunuzu düzenler; böylece gezinmek için daha az şey olur. Konuşmalar varsayılan olarak açıktır, ancak bu özelliği kolayca devre dışı bırakabilir ve karmaşık eski okul e-posta yöntemlerine dönebilirsiniz.

1. Posta uygulamasını açın.

2. Dişli tarzı simgesine tıklayın sol panelin alt tarafında Ayarlara eriş.
3. Genel Ayarlar panelinde, liste.
4. E-posta hesabını seçin değiştirmek istiyorsun.

5. Aşağı kaydır organizasyon.
6. seçmek Bireyler gruplandırılmış konuşmaları kapatmak veya Sohbete göre gruplandırılmış Özelliği etkinleştirmek için
Odaklanmış gelen kutusunu etkinleştirme / devre dışı bırakma (yalnızca Outlook)
İşte can sıkıcı bulabileceğiniz başka bir e-posta filtresi. Odaklanmış gelen kutusuyla, Posta uygulaması Outlook e-postanızı iki sekmeye ayırır: Odaklanmış ve Diğer. “Önemli” kabul edilen e-postalar, her şey Diğer grubuna atılırken Odaklanmış sekmesinin altına düşüyor. Bu filtreleme sistemi, iyi niyetlerine rağmen her zaman doğru çalışmaz.
1. Posta uygulamasını açın.

2. Dişli tarzı simgesine tıklayın sol panelin alt tarafında Ayarlara eriş.

3. Genel Ayarlar panelinde, Odaklanmış gelen kutusu.
4. E-posta hesabını seçin değiştirmek istiyorsun.
5. Aç veya kapat Odaklanmış ve Diğerleri şeklinde s seçeneği.
Otomatik yanıtları etkinleştirme / devre dışı bırakma (yalnızca Outlook)

1. Posta uygulamasını açın.

2. Dişli tarzı simgesine tıklayın sol panelin alt tarafında Ayarlara eriş.

3. Genel Ayarlar panelinde, Otomatik cevaplar.
4. Seçin uyumlu hesap.

5. Aç / Kapat Otomatik cevaplar gönder ayarı.
6. Açık duruma getirilirse, kuruluşunuz içinde verilen otomatik bir yanıt ayarlayabilirsiniz.
7. Tıkla Kuruluşumun dışına cevap gönder kuruluşunuzun dışındaki herkes için bir saniye ayarlamak.
8. Tıkla Cevapları yalnızca kişilerime gönder seçeneği, hafta boyunca çıplak bir plajda pişirme yaptığınızı bilen yabancıları istemiyorsanız.
Mail uygulamasını kişiselleştirin
1. Posta uygulamasını açın.

2. Dişli tarzı simgesine tıklayın sol panelin alt tarafında Ayarlara eriş.

3. Genel Ayarlar panelinde, Kişiselleştirme.
4. Değiştir vurgu rengi.
5. Arasında geçiş ışık, karanlık, ve , Windows modu.
6. Arasında geçiş Geniş, Orta, ve Kompakt klasör ve boşluk
7. Geçiş yap Arka fon özelliği ve tüm uygulama penceresi arka planını doldurmak için bir resim seçin. tık Araştır Özel bir görüntü aramak için

8. için çöküş Hesaplar menüsü, üç satır simgesini tıklayın Sol üst köşede. Posta uygulamasını halka açık yerlerde kullanırken bu idealdir. Genişletmek için tekrar tıklayın Hesaplar menüsü.
Okuma bölmesini değiştirin

1. Posta uygulamasını açın.

2. Dişli tarzı simgesine tıklayın sol panelin alt tarafında Ayarlara eriş.

3. Genel Ayarlar panelinde, Okuma panosu.
Burada aşağıdakileri yapabilirsiniz:
- Devreye al veya devre dışı bırak Otomatik açma sonraki e-posta.
- E-postaların ne zaman olacağını belirle okundu olarak işaretlendi.
- Aç ve kapat şapka tarama. Bunun havuç otlatması ile ilgisi yok. İmleci bir e-posta içindeki ok tuşlarıyla hareket ettirmenize ve standart bir belge gibi bir metin seçmenize izin veren harika bir özelliktir.
- Devre dışı bırak ve etkinleştir otomatik indirme dış görüntüleri ve stil biçimleri.
2 adım güvenlik açıkken iCloud postasına erişin
1. Apple kimliği hesabınıza giriş yapın.
2. Aşağıya doğru kaydırın Güvenlik bölüm ve tıklayın Düzenle buton.
3. Altında Uygulamaya Özel Passwords, tıkla Şifre oluştur.

4. Bir açılır pencerede bir etiket girin Yeni şifre için.
5. Tıkla yaratmak buton.
6. Şifreyi olduğu gibi kopyalayın ve tıklayın Bitti buton.
7. Windows 10 Mail uygulamasını açın ve aşağıdaki adımları izleyin. yeni bir iCloud hesabı oluştur.
8. Apple ID şifrenizi kullanmak yerine, uygulamaya özel yeni şifreyi kullanın.
9. Tıkla Kayıt etmek buton.
Posta uygulamasını sıfırlayın

1. Tıkla Başlangıç düğmesi.
2. Başlat menüsünde, 'ı tıklatın. dişli tarzı simgesi Ayarlar uygulamasını açmak için.

3. seçmek Uygulamalar.

4. Uygulamalar ve özellikler bölüm varsayılan olarak yüklenir. Aşağı kaydırın ve Posta ve Takvim uygulaması.
5. Tıkla Gelişmiş seçenekler bağlantı.

6. Aşağıdaki pencerede aşağı Sıfırlama ve tıklayın Yeniden başlatma tuşu.
7. Tıklayın ikinci Sıfırla düğmesi onaylamak.
Bu, Windows 10'da Mail uygulamasının nasıl kullanılacağına dair kılavuzumuzun sonucuna varmaktadır.
- Windows 10, Office ve Microsoft Edge'de karanlık mod nasıl etkinleştirilir?
- Windows 10'da ekranınızı nasıl bölebilirim?
- Nasıl yazılır Windows 10'da