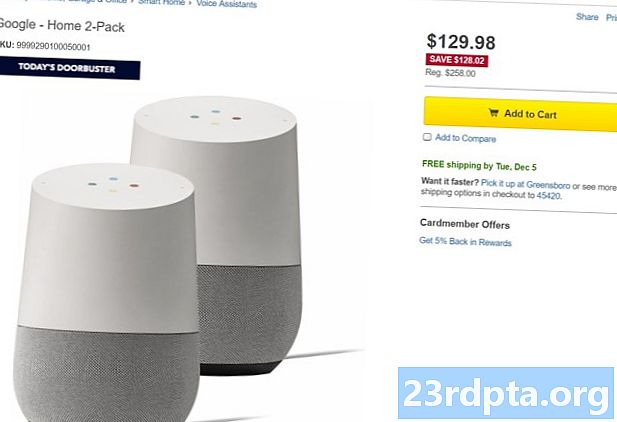İçerik
- Android Studio’nun Kullanıcı Arayüzünü nasıl kullanmalı
- Dosyalar ve proje yapısı
- Daha kullanışlı dosyalar
- özet

Endişelenmeyin, içine girdikten sonra her şey mantıklı olacak. Küçük bir rehberlikle, zaman kaybetmeden profesyonel olursun. Yani IDE'yi açın ve rehberli tura başlayalım.
Android Studio’nun Kullanıcı Arayüzünü nasıl kullanmalı
Android Studio'yu nasıl kullanacağınızı öğrenecekseniz, her şeyin ne yaptığını anlamanız gerekir. Tüm duyusal aşırı yük gibi biraz hissedebilirsiniz bir sürü pencere, simge ve menü seçenekleri vardır.
İyi haber şu ki, henüz her şeyin ne yaptığını bilmenize gerek yok ve öğrenmenin en kolay yolu, karşılaştığınız her düğmeyi ve seçeneği öğrenmektir.

Mutlak temellerle başlayalım. Kaynak kodu sağ taraftaki en büyük pencerededir. Seçtiğiniz dosya hangisi burada gösterilir. Pencerenin hemen üzerinde söylenebilecek bir sekme var MainActivity.java. Bu, bakmakta olduğunuz dosya ve düzenleme olduğu anlamına gelir. MainActivity.java Uygulamanızın başlangıcında farklı bir ad seçmediğiniz sürece, çalıştırdığınızda varsayılan olarak yüklenen dosya. Yukarıda, dosyanın yolu:
Uygulama Adı> Uygulama> Src> Ana Sayfa> Java> Paket Adı> Uygulama Adı> MainActivity
Bir seferde birden fazla dosya açabilir ve üst kısımdaki tırnaklara vurarak aralarında geçiş yapabilirsiniz. Aslında, zaten açık olan iki dosyanız var: activity_main.xml ve MainActivity.java. İsterseniz bunlar arasında geçiş yapmayı deneyin.
Sol tarafta bir hiyerarşi var. Bu sizin proje yapınız. Temelde projenizde yer alan tüm dosyaları size göstermek için bir dosya gezgini gibi davranır. Başka bir aktivite, bir sınıf veya bir düzen dosyası seçmeniz durumunda sağdaki büyük pencerede açılır.
Sonunda, altta s, bir terminal, bir Android Monitor ve daha fazlasını görebileceğiniz bir başka pencereniz olacaktır. Pencere şu anda simge durumuna küçültülebilir, ancak bu alt seçeneklerden herhangi birine tıkladığınızda açılır.
Bu, proje yapınızdır ve temel olarak projenizde yer alan tüm dosyaları size göstermek için bir dosya gezgini gibi davranır.
Bu pencere, uygulamanızda hata ayıklamak için kullanacağınız şeydir (test ederek).
Elbette üst kısımda da menünüz var. Şimdilik endişe duymanız gerekenden çok daha fazlası var. Şimdilik sadece zaman zaman uygulamanızı dosya menüsünde kaydetmek ve uygulamanızı test etmek için “Çalıştır” özelliğini kullanmak isteyeceksiniz. Gelecekte, sanal aygıtlar oluşturma veya SDK'yı güncelleme gibi daha gelişmiş görevler için Araçlar gibi diğer menüleri kullanacaksınız.
Dosyalar ve proje yapısı
Android Studio'nun nasıl kullanılacağını öğrenmeye başladığımda beni en çok karıştıran şey, tek bir uygulamayı oluşturan farklı dosyalardı. Diğer programlama türlerinde herhangi bir arka planınız varsa, tek bir dosya oluşturmaya ve daha sonra denemek için “Çalıştır” düğmesine basmaya alışmış olabilirsiniz. Burada da faaliyetlerimiz, düzen dosyalarımız, kaynak dosyalarımız, bildirimiz ve Gradle komut dosyalarımız var. Her şey biraz kafa karıştırıcı.
Eğer parçalara ayırırsak, bu kadar korkutucu olması gerekmiyor.
MainActivity.java Başlamak için kodunuzun büyük kısmını sağlar (belirtildiği gibi, yeni uygulama projenizi oluştururken bunu değiştirme seçeneğiniz var). Bu ilk faaliyetin kodudur: uygulamanızın ilk ekranı. Düğme preslerin mantığını işler ve telefonun titremesini istiyormuş gibi, belirli işlevleri yerine getirmek için kod yazacağınız yerdir.
Yeni projenize başladığınızda bu normalde zaten açık olacaktır. Aksi takdirde, sol pencerede buraya giderek bulabilirsiniz:
app> java> paket adı> MainActivity.java
Bunun gibi dosyaları nasıl bulacağınızı ve açacağınızı bilmek, Android Studio'yu anlamak için çok önemlidir.
Uygulamanın ikinci önemli kısmı ise activity_main.xml dosya. Bu, düzen dosyasıdır, yani uygulamanızın tasarımını ve görünümünü ele alır. Örneğin düğme ekleyeceğimiz yer. Altında bulacaksınız:
app> res> layout> activity_main.xml
Başka bir göz atarsanız MainActivity.java, şunu söyleyen bir satır olduğunu göreceksiniz:
setContentView (R.layout.activity_main);
Bu bize, o faaliyetin içinde bulunduğunu gösterir. kaynaklar> düzen ve denir activity_main. İstesek, bunu başka bir XML dosyasına değiştirebiliriz. Yani activity_main.xml Bizim app görünümünü ele alır ve MainActivity.Java mantığı sağlar. İki dosya etkinliğimizi oluşturmak için birleştirir. Ek faaliyetler (ekranlar) yapmak için normalde her birinden bir tane daha isteriz.
XML dosyalarını düzenlerken, Java dosyalarından farklı formatta olduklarını fark edeceksiniz:
Tasarım ve Metin görünümü arasında geçiş yapmanızı sağlayan alt kısımdaki sekmelere dikkat edin. Bu, görünümleri (düğmeler ve metin kutuları gibi öğeler) mizanpajda istediğiniz yere sürükleyip bırakmanıza olanak tanır. Android Studio’nun tasarım görünümünü nasıl kullanacağınızı öğrenmek, XML yazmak için çok zaman kazandıracaktır.
İleriyi Oku: Android uygulama geliştirmede parçaları kullanmayı öğren

Daha kullanışlı dosyalar
Ayrıca res dizin adı verilen bir klasördür. çekilebilir. Bu, daha sonra başvurmak istediğiniz herhangi bir resmi yerleştireceğiniz yerdir. “Değerler” de biraz daha xml dosyanız var:
- colors.xml
- strings.xml
- styles.xml
Bu, renkleriniz ve metinleriniz için, diğer şeylerin yanı sıra uygulamalarınızı yerleştirecek değerleri saklar. Onlara başka herhangi bir uygulamadan başvurabilirsiniz. Mipmap klasörü, görüntünüzün simgesini yerleştireceğiniz yerdir. Kaynak dosyalarının boşluk veya büyük harf içeremeyeceğini unutmayın; bu nedenle deve durumu yerine alt çizgi kullanırlar (büyük harflerin her kelimenin başladığı yer).
Bu başka bir önemli dosya:
app> bildiriler> AndroidManifest.xml
Bu, uygulamanız hakkında çok önemli bilgiler içerir. Uygulamanızın adı, hedeflemek istediğiniz Android sürümü ve gerektirecek izinler gibi şeyleri değiştirebileceğiniz yer.
Son olarak, Gradle bir “inşa otomasyon sistemidir”. Bu, uygulamanızdaki tüm dosyaları endeksler ve uygulamanızı çalıştırmaya veya dağıtmaya hazır olduğunuzda son APK'yı oluşturur. Aynı zamanda “bağımlılıklar” ekleyeceğiniz yer, bu da kodunuz için ek işlevli kütüphaneleri kullanabileceğiniz anlamına gelir. Hemen hemen Gradle'ı zamanının yüzde 90'ını yapması için bırakabilirsiniz. “Kepçe yapımı bitti” gibi şeyler söyleyen notlar bulursanız, şimdi bunun ne anlama geldiğini bilirsiniz.
Her şimdi ve sonra, Gradle biraz kafanız karışabilir ve uygulamanızdaki tüm dosyaları güncelleyemez. Uygulamanız gerçekten çalışması gerektiğinde çalışmayı reddederse, sorunu çözecek bir şey seçmeyi deneyin:
Yap> Temiz Proje
Aksi takdirde, kitaplıklarla veya anlık uygulamalarla süslü şeyler yapmaya başlamak istediğinize kadar Gradle'ı yok sayabilirsiniz. Bu şey bir geliştirici olarak yolculuğunuza kadar geç kalmayacak.
özet
Varken bir çok Başlık altında daha fazla özellik ve seçenek sunan bu temel giriş, bazı kolay projeler için Android Studio'yu kullanmak için şimdilik bilmeniz gereken her şeyi size söylemelidir. Uygulamanızın yapısını anlamak ve tüm dosyaların ne yaptığını bilmek çok fazla karışıklığı önleyecektir. Devam edersek, tüm derslerimiz çok daha anlamlı olmalı.