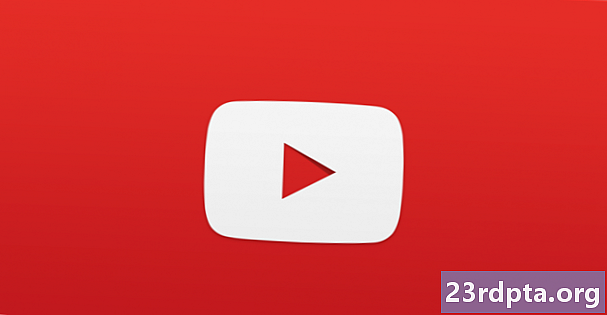
İçerik
- Tamam - Yardıma ihtiyacım var
- YouTube çalışmıyor - Android cihazlar için düzeltmeler
- 1 numarayı düzeltin: Cihazınızı yeniden başlatın
- 2 numarayı düzeltin: İnternet bağlantınızı kontrol edin
- Numara 3'ü düzeltin: İşletim sistemini güncelleyin
- Sayı 4'ü düzeltin: Uygulamanın önbelleğini ve verilerini temizleyin
- Numara 5'i düzeltin: Tarih ve saat ayarlarınızı kontrol edin
- Sayı 6'yı düzeltin: YouTube uygulamasını güncelleyin
- YouTube çalışmıyor - PC için düzeltmeler (Chrome tarayıcısı)
- 1 numaralı düzeltme: Chrome'u Güncelle
- 2 numarayı düzeltin: İnternet bağlantınızı kontrol edin
- Sayı 3'ü düzeltin: JavaScript’i açın
- Sayı 4'ü düzeltin: Uzantıları kontrol edin
- Sayı 5'i düzeltin: Önbelleği ve çerezleri temizleyin

YouTube, her ay 1,5 milyardan fazla ziyaretçinin ziyaret ettiği dünyadaki en büyük çevrimiçi video platformudur. Her dakika yaklaşık 400 saat içerik yüklenmekte ve günde bir milyar saatten fazla video izlenmektedir. Peki, YouTube’un çalışmadığını keşfettiğinizde ne yaparsınız?
Google, YouTube’u çalışır durumda tutmak için harika bir iş çıkarsa da, hizmetin azaldığı zamanlar olmuştur. Maalesef, Google’ın Uygulama Durumu gösterge panosu YouTube’u içermiyor, bu yüzden sadece sizin olup olmadığını belirlemek zor olabilir. Genel olarak doğrudan atın ağzına gitmenizi öneririz - en azından Twitter'da. @TeamYouTube resmi Twitter hesabı genellikle ortaya çıkan sorunları bildirecektir.
Bunu başaramazsak, her zaman en sevdiğimiz bekleme vardır: downforeveryoneorjustme.com/youtube.com. Bu sadece asıl web sitesi kapalı olduğunda rapor verecektir. Dolayısıyla, web sitesi çalışır durumda ancak videolar oynatılamıyorsa, bu siteden karışık sonuçlar elde edersiniz.
Tamam - Yardıma ihtiyacım var
Her şeyin çalıştığını ve çalıştığını varsayarsak, hizmetinizi kesebilecek birkaç genel sorun vardır. En yaygın sorun mu? Videolar oynatılmayacak. Bu, özellikle YouTube’u düzenli olarak kullananlar için açık nedenlerden dolayı gerçek bir acı olabilir.
İleriyi Oku: YouTube otomatik oynatma videolarını nasıl kapatılır
YouTube'a erişmekte ve video izlemekte sorun yaşıyorsanız, okumaya devam edin. YouTube'da karşılaşabileceğiniz en yaygın sorunlar için Android cihazlarının yanı sıra PC'ler (Chrome tarayıcısı) için de bazı düzeltmeler bulacaksınız.
YouTube çalışmıyor - Android cihazlar için düzeltmeler
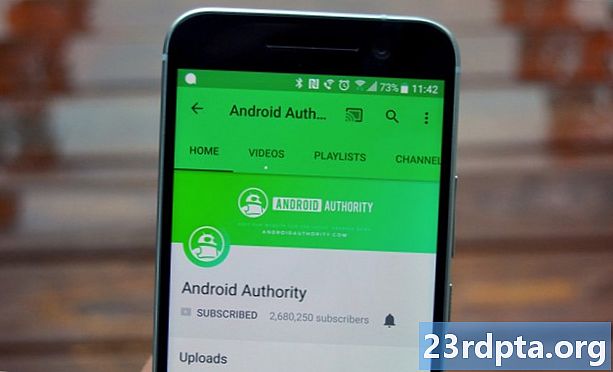
1 numarayı düzeltin: Cihazınızı yeniden başlatın
Bir akıllı telefonun yeniden başlatılmasıyla akıllı telefonla ilgili birçok sorun çözüldü. Bu, arka planda çalışan uygulamaları, sahip olduğunuz sorunlara neden olabilecek diğer şeylerin yanı sıra kapatır.
Sadece bir dakika kadar süren kolay ve hızlı bir düzeltmedir. YouTube'un çalışmadığını tespit ederseniz, cihazınızdaki güç düğmesini basılı tutun ve ekranda görünen yeniden başlatma seçeneğine dokunun. Akıllı telefon tekrar açıldıktan sonra, YouTube uygulamasını açın ve sorunun çözülüp çözülmediğini kontrol edin.
Adım adım talimatlar:
Aşama 1: Cihazınızdaki güç düğmesini basılı tutun.
Adım 2: Ekranda görünen yeniden başlatma seçeneğine dokunun.
Aşama 3: Cihaz tekrar açıldıktan sonra bir YouTube videosu oynatmayı deneyin.
2 numarayı düzeltin: İnternet bağlantınızı kontrol edin

Videoların YouTube'da oynatılmamasının nedeni bağlantı sorunları olabilir. YouTube'un çalışmadığını görürseniz yapmanız gereken ilk şey, ayarlar menüsünü (Wi-Fi veya hücresel ağ) açarak internete bağlı olup olmadığınızı kontrol etmektir.
Eğer değilseniz, sorunu yeni buldunuz. Ancak bağlıysanız, gerçekten internete erişiminiz olup olmadığını görmek için Google’da bir şey aramayı deneyin. Bazı durumlarda, bir Wi-Fi ağına bağlı olabilirsiniz, ancak çeşitli nedenlerden dolayı hala internet erişiminiz yok - yönlendirici ile ilgili sorunlar, ağda yapılması gerekenler…
Google’da arama yapabilir ve YouTube’u ziyaret etmek dışında internetle ilgili diğer görevleri yerine getirmeniz durumunda, bağlantı sorumlu değildir.
Adım adım talimatlar:
Aşama 1: Cihazınızın ayarlar menüsünü açın.
Adım 2: Henüz yapmadıysanız, bir Wi-Fi veya operatörünüzün ağına bağlanın.
Aşama 3: YouTube uygulamasını açın ve video oynatmayı deneyin.
Numara 3'ü düzeltin: İşletim sistemini güncelleyin
Küçük olmasına rağmen, YouTube'un çalışmadığını tespit ederseniz, bunun Android'in tarihli bir sürümünden kaynaklanabileceği ihtimali vardır. Cihazınızdaki ayarlar menüsünü açın, “Sistem güncellemeleri” ni seçin ve varsa güncellemeyi indirin. Cihazınıza bağlı olarak, “Sistem güncellemeleri” nin ayarlar menüsünde “Telefon hakkında” seçeneğinin altında bulunabileceğini unutmayın.
Güncellemeyi indirdikten sonra, Yükle düğmesine dokunun ve cihazın yeniden başlatılmasına izin verin. Sonra YouTube’u açın ve sorunun devam edip etmediğini kontrol edin.
Adım adım talimatlar:
Aşama 1: Cihazınızın ayarlar menüsünü açın.
Adım 2: “Sistem güncellemeleri” öğesini bulun ve dokunun - “Telefon hakkında” klasöründe olabilir.
Aşama 3: Varsa güncellemeyi indirin ve yükleyin.
Sayı 4'ü düzeltin: Uygulamanın önbelleğini ve verilerini temizleyin

Bu listedeki bir sonraki düzeltme, YouTube’un önbelleğini ve verilerini temizlemektir. İlki geçici verileri silerken, ikincisi çeşitli ayarlar dahil olmak üzere tüm uygulama verilerinden kurtulur.
Cihazınızdaki ayarlar menüsünü açın, “Uygulamalar” üzerine dokunun ve YouTube'u seçin. Bir sonraki adım, iki seçenek getirecek olan “Depolama” yı seçmektir: Verileri temizle ve Önbelleği temizle. Önce önbelleği temizleyin ve YouTube'un şimdi olması gerektiği gibi çalışıp çalışmadığını kontrol edin. Olmazsa, sorunu çözüp çözmeyeceğini görmek için geri dönün ve verileri temizleyin.
oku: Önbellek nedir - Gary
Adım adım talimatlar:
Aşama 1: Cihazınızın ayarlar menüsünü açın.
Adım 2: “Uygulamalar” üzerine dokunun ve YouTube'u seçin.
Aşama 3: “Depolama” seçeneğini seçin ve “Verileri temizle / Önbelleği temizle” üzerine dokunun.
Numara 5'i düzeltin: Tarih ve saat ayarlarınızı kontrol edin
Kulağa garip gelse de, tarih ve saat ayarları YouTube ile ilgili sorunlarınızın nedeni olabilir. Google’ın sunucuları, düzgün bir şekilde ayarlamadıysanız, onlarla eşitleme konusunda sorun yaşıyor olabilir.
Bunu düzeltmek için cihazınızın ayarlarına gidin, “Tarih ve saat” üzerine dokunun ve “Otomatik tarih ve saat” seçeneğinin açık olduğundan emin olun. Bu sorunu çözmezse, bu listedeki bir sonraki çözüme geçin.
Adım adım talimatlar:
Aşama 1: Cihazınızın ayarlar menüsünü açın.
Adım 2: “Tarih ve saat” üzerine dokunun.
Aşama 3: “Otomatik tarih ve saat” seçeneğini açın.
Sayı 6'yı düzeltin: YouTube uygulamasını güncelleyin
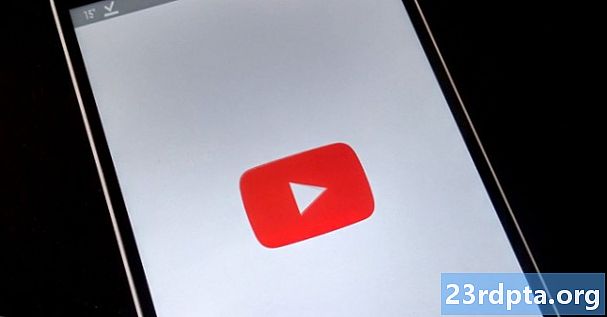
YouTube'un çalışmadığını görürseniz deneyebileceğiniz en son şey cihazınızdaki YouTube uygulamasını güncellemektir. Bir güncellemenin mevcut olup olmadığını kontrol etmek için Google Play Store uygulamasını açın, menüden “Uygulamalarım ve oyunlarım” seçeneğini seçin ve YouTube'un “Güncellemeler” listesinde olup olmadığını kontrol edin.
Öyleyse, sadece “Güncelle” düğmesine dokunun ve işlemi tamamlamak için bir dakika kadar bekleyin. Bu işlem bittikten sonra, her şeyin olması gerektiği gibi olup olmadığını kontrol etmek için YouTube uygulamasını başlatın.
Adım adım talimatlar:
Aşama 1: Google Play Store uygulamasını açın.
Adım 2: “Uygulamalarım ve oyunlarım” üzerine dokunun.
Aşama 3: Bir güncelleme varsa, YouTube uygulamasının yanındaki “Güncelle” düğmesine dokunun.
YouTube çalışmıyor - PC için düzeltmeler (Chrome tarayıcısı)
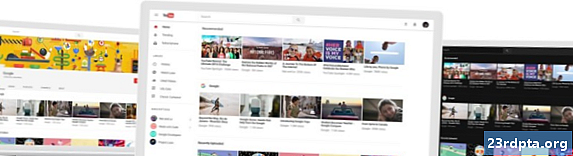
1 numaralı düzeltme: Chrome'u Güncelle
YouTube videolarını Chrome'da izleyemiyorsanız, tarayıcıyı güncellemeyi deneyin. Yapmanız gereken tek şey sağ üst köşedeki simgeye (üç dikey nokta) tıklamak, “Yardım” ı ve “Google Chrome Hakkında” yı seçmek. Özel bir sayfa açılacaktır ve mevcut bir güncelleme varsa, sadece “Yükle” butonuna tıklayınız ve talimatları takip ediniz.
Adım adım talimatlar:
Aşama 1: Tarayıcının sağ üst köşesindeki simgeye (üç dikey nokta) tıklayın.
Adım 2: “Yardım” ı ve “Google Chrome Hakkında” ı seçin.
Aşama 3: “Kur” düğmesine tıklayın ve bir güncelleme varsa talimatları izleyin.
2 numarayı düzeltin: İnternet bağlantınızı kontrol edin
Yukarıda açıklanan Android sürümünde olduğu gibi, internet bağlantınız da sorunun kaynağı olabilir. Bir Google araması yapmayı deneyin veya yüklenip yüklenmediğini görmek için rastgele bir web sitesini ziyaret edin. Olmazsa, her şeyin kontrol edildiğinden emin olmak için bağlantı ayarlarınıza bakın. Yönelticiyi sıfırlayabilir veya bu yardımcı olmazsa ISS'nize arama yapabilirsiniz. Ancak, bağlantı kurulursa doğru düzeltmenin aranması devam eder.
Adım adım talimatlar:
Aşama 1: İnternete bağlı olup olmadığınızı kontrol etmek için rastgele bir web sitesini ziyaret edin.
Adım 2: Henüz yapmadıysanız, internete bağlanın.
Aşama 3: Sorun yaşıyorsanız yönlendiriciyi sıfırlayın.
Sayı 3'ü düzeltin: JavaScript’i açın

YouTube videolarını izleyebilmek için JavaScript’i etkinleştirmeniz gerekir. Açık olup olmadığını kontrol etmek için Chrome’un ayarlarına gidin, alttaki “Gelişmiş” i tıklayın ve ardından “Gizlilik ve güvenlik” altında “Site ayarları” nı seçin. Ondan sonra, sadece “JavaScript” seçeneğine tıklayın ve “İzin Verildi (önerilir)” seçeneğini etkinleştirin.
Bunu yaptıktan sonra, izlemek ya da sorunu çözüp çözmediğinizi görmek için sayfayı yenilemek istediğiniz YouTube videosuna geri dönün.
Adım adım talimatlar:
Aşama 1: Tarayıcının sağ üst köşesindeki simgeye (üç dikey nokta) tıklayın ve “Ayarlar” ı seçin.
Adım 2: En alttaki “Gelişmiş” i tıklayın ve “Gizlilik ve güvenlik” altında “Site ayarları” nı seçin.
Aşama 3: “JavaScript” seçeneğine tıklayın ve “İzin Verildi (önerilir)” seçeneğini etkinleştirin.
Sayı 4'ü düzeltin: Uzantıları kontrol edin
Kullanılabilir bir dizi kullanışlı Chrome uzantısı vardır, ancak bazıları yarardan daha fazla zarar verebilir. Bunlardan birinin YouTube ile ilgili sorunlarınızdan sorumlu olup olmadığını anlamak için, gizli modda video oynatmayı deneyin.
Uzantılar gizli modda çalışmıyor. Eğer bir video izleyebiliyorsanız, hangisinin aynı anda kurduğunu anlayın, sorun başladı ve silin. Bunu, sağ üst köşedeki simgeye (üç dikey nokta) tıklayarak, “Diğer araçlar” ı seçip “Uzantılar” ı tıklayarak yapabilirsiniz. Bu, kullandığınız tüm uzantıları devre dışı bırakabileceğiniz veya kaldırabileceğiniz bir sayfa açar.
Adım adım talimatlar:
Aşama 1: Tarayıcının sağ üst köşesindeki simgeye (üç dikey nokta) tıklayın.
Adım 2: “Diğer araçlar” ve ardından “Uzantılar” ı tıklayın.
Aşama 3: Sorunu çözüp çözmediğini görmek için uzantıları devre dışı bırakın / silin.
Sayı 5'i düzeltin: Önbelleği ve çerezleri temizleyin

YouTube videolarını gizli modda izleyebilir, ancak tüm uzantıları devre dışı bırakmasına rağmen normal Chrome sürümünde çalışmalarını sağlayamıyorsanız, önbelleği ve çerezleri silmek yoludur.
Tarayıcının sağ üst köşesindeki simgeye (üç dikey nokta) tıklayın, “Diğer araçlar” ı seçin ve ardından “Tarama verilerini temizle” yi seçin. Açılır menüden “Tüm zamanlar” seçeneğini seçin ve ilgili düğmeyi tıklatarak verileri temizleyin.
Adım adım talimatlar:
Aşama 1: Tarayıcının sağ üst köşesindeki simgeye (üç dikey nokta) tıklayın.
Adım 2: “Diğer araçlar” ve ardından “Tarama verilerini temizle” ye tıklayın.
Aşama 3: “Tüm zamanlar” seçeneğini seçin ve “Tarama verilerini temizle” ye tıklayın.
Peki, YouTube sizin için çalışmıyor mu? Bu çözümlerin YouTube ile ilgili sorunlarınızı bir Android cihazda veya PC'de çözeceğini umuyoruz. Bunlardan daha fazlası olabilir, ancak bu yazıdakiler en yaygın olanlarıdır.
Hangisi sizin için çalıştı?
İlgili:
- YouTube'dan müzik nasıl indirilir
- YouTube videoları nasıl indirilir
- YouTube karanlık tema modu - İşte, nasıl açılıp kapatılacağı


