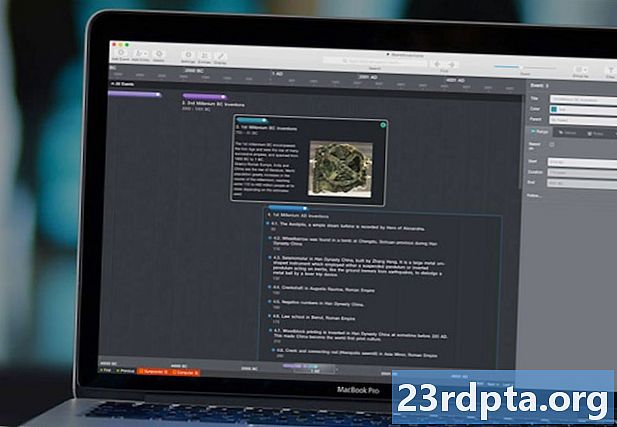İçerik
- Yerleşik sorun gidericiyi kullanın (Denetim Masası)
- İndirilebilir sorun gidericiyi kullanın
- Windows Update hizmetlerinin çalıştığını onaylayın
- DNS'nizi değiştirin
- Otomatik güncellemeleri geçici olarak devre dışı bırak
- DISM ve SFC komutlarını çalıştırın
- Wuauserv ve ilgili hizmetleri yeniden başlatın
- Dosyaları Software Distribution dizininden silin
- Bir geri yükleme noktası kullan
- PC'nizi sıfırlayın

2. seçmek Güncelleme ve Güvenlik.

3. seçmek Sorun Gider.
4. seçmek Windows güncelleme altında listelenmiştir Kalk ve koş.
5. Tıkla Sorun gidericiyi çalıştırın buton.
6. Windows 10'un sorunu teşhis etmesini bekleyin ve talimatları takip et.
Yerleşik sorun gidericiyi kullanın (Denetim Masası)

1. tip Kontrol Paneli Cortana’nın görev çubuğundaki arama alanında.
2. Tıkla Kontrol Paneli Masaüstü programı sonuçlarında.

3. tık Tarafından görüntüle sağ üst köşede Büyük ikonlar.
4. seçmek Sorun giderme.

5. TıklaHepsini gör solda listelenen bağlantı.

6. tık Windows güncelleme Listenin en altında.
7. tık ileri açılır pencerede.
8. Kontrol Onarımları otomatik olarak uygula.
9. tık Sonraki.
10. Aracın sorunu teşhis etmesine izin verin ve talimatları takip et.
İndirilebilir sorun gidericiyi kullanın

1. Microsoft’un Windows Update Sorun Gidericisini buradan indirin. Dosya okumalı wu10.diagcab.
2. Aracı başlatmak ve tıklayın ileri.

3. Kontrol Onarımları otomatik olarak uygula.
4. tık Yönetici olarak çalıştır.
5. tık Sonraki.
6. Aracın sorunu teşhis etmesine izin verin ve talimatları takip et.
Windows Update hizmetlerinin çalıştığını onaylayın

1. Basılı tutun Windows anahtarı ve “R” tuşu.
2. Services.msc yazın ve tıklayın tamam (veya Çalıştır açılır kutusundaki Enter tuşuna basın).

3. Aşağı kaydır Windows güncelleme.
4. Sağ tıklayın serviste ve Özellikleri.

5. set Başlangıç tipi gibi Otomatik açılır pencerede.
6. Eğer Servis durumu okur Durduruldu, tıkla başla buton.
7. tık Uygulamak vetamam.

8. yerleştirmek Arka Plan Akıllı Aktarım Hizmeti.
9. Sağ tıklayın serviste ve Özellikleri.

10. set Başlangıç tipi gibi Otomatik açılır pencerede.
11. Servis durumu okursa Durduruldu, tıkla başla buton.
12. tık Uygulamak ve tamam.

13. yerleştirmek Şifreleme Hizmetleri.
14. Sağ tıklayın serviste ve Özellikleri.

15. set Başlangıç tipi gibi Otomatik açılır pencerede.
16. Servis durumu okursa Durduruldu, tıkla başla buton.
17. tık Uygulamak ve tamam.
18. Kapat Hizmetler Yarar.
19. Yeniden başlat senin bilgisayarın.
DNS'nizi değiştirin
İnternet servis sağlayıcınız (ISS) ve onun Etki Alanı Adı Sistemi (DNS) sunucuları ile ilgili sorun yaşıyor olabilirsiniz. DNS, androidauthority.com gibi adları, dünya genelinde sunucular tarafından kullanılan paylaşılan bir dizindeki sayısal web adreslerine çevirir. ISS’nizin DNS sunucularının devam eden teknik sorunları olabilir, eski DNS bilgileriyle eski olabilir veya trafikle aşırı yüklenebilir. Burada ISS'nizi atlayıp Google tarafından tutulan DNS sunucularını kullanacağız.
1. tip Kontrol Paneli Cortana’nın görev çubuğundaki arama alanında.
2. Kontrol Paneli masaüstü uygulamasını tıklayın sonuçlarda.

3. seçmek Ağ ve Internet (Kategori görünümü) aşağıdaki pencerede.

4. seçmek Ağ ve Paylaşım Merkezi.

5. Ardından, tıklayın Adaptör ayarlarını değiştir solda listelenmiştir.

6. Ağ bağlantınızı seçin.
7. Sağ tıklayın ve seç Özellikleri.

8. seçmek İnternet Protokolü Sürüm 4 (TCP / IPv4) ve tıklayın Özellikleri buton.
9. etkinleştirme Aşağıdaki DNS sunucu adreslerini kullanın.
10. İçin Tercih edilen DNS sunucusu, girmek 8.8.8.8.
11. İçin Alternatif DNS sunucusu, girmek 8.8.4.4.
12. tık tamam.
Otomatik güncellemeleri geçici olarak devre dışı bırak
Windows Update sorunları Microsoft'tan kaynaklanıyor olabilir. Otomatik güncelleştirmeleri devre dışı bırakarak, Windows 10 PC'niz belirli bir gün boyunca güncelleştirmeleri alamazken, Microsoft dağıtım sorunlarını çözer. Bu, Windows 10'un otomatik olarak botched güncelleştirmeleri yüklemesini önlemenin iyi bir yoludur.

1. tık başla ve seç “dişli” simgesi Başlat Menüsünde. Bu açılır Ayarlar Uygulamanın.

2. seçmek Güncelleme ve Güvenlik.

3. Tıkla Gelişmiş seçenekler bağlantı.

4. Geçiş yap Güncellemeleri duraklat. Bu 30 gün boyunca güncellemeleri durduracak.
5. Yapabilirsin özellik güncellemelerini erteleme (Ekim 2018 Güncelleme, vb.) 365 güne kadar.
6. Yapabilirsin kalite güncellemelerini ertelemek (güvenlik yamaları, düzeltmeler) 30 güne kadar.
DISM ve SFC komutlarını çalıştırın
Dağıtım Görüntüsü Hizmeti ve Yönetimi Kısaca, DISM aracı, tipik olarak bilgisayarınızda gizli bir bölümde bulunan Windows 10 disk görüntüsü ile ilgili sorunları tarar ve düzeltir. Windows 10, ana bileşenleri takmak veya kaldırmak ve bozuk sistem dosyalarını düzeltmek için disk görüntüsünü kullanır. Bu arada, Sistem Dosyası Denetleyicisi aracı veya SFC, Windows 10'daki çekirdek bileşenlerin bütünlüğünü kontrol eder ve sorunları düzeltir.
1. tip Komut istemi Cortana’nın görev çubuğundaki arama alanında.
2. Ortaya çıkan masaüstü uygulamasına sağ tıklayın ve seçin Yönetici olarak çalıştır menüde.
3. tık Evet üzerinde Kullanıcı Hesap Denetimi aniden belirmek.

4. Aşağıdaki komutu yazın ve Girmek:
DISM / Online / Temizleme-Resim / RestoreHealth

5. Aşağıdaki komutu yazın ve enter tuşuna basın:
sfc / scannow
6. Kapat Komut istemi.
7. Çalıştır Windows güncelleme.
Wuauserv ve ilgili hizmetleri yeniden başlatın

1. Komut İstemi Türü Cortana’nın görev çubuğundaki arama alanında.
2. Sağ tık ortaya çıkan masaüstü uygulamasında ve Yönetici olarak çalıştır menüde.
3. tık Evet üzerinde Kullanıcı Hesap Denetimi aniden belirmek.
4. tip tek tek aşağıdaki komutları:
- net stop aracı
- net durdurma cryptSvc
- net stop bitleri
- net stop msiserver
- ren C: Windows SoftwareDistribution YazılımıDistribution.old
- ren C: Windows System32 catroot2 catroot2.old
- net start wuauserv
- net start cryptSvc
- net start bit
- net start msiserver
5. Kapat Komut İstemi.
6. Tekrar başlat senin bilgisayarın.
Dosyaları Software Distribution dizininden silin
Windows 10'un güncellemeleri yüklemek için gereken dosyaları geçici olarak depoladığı yerdir. Bağlantı sorunlarını çözmek için bazen bir web tarayıcısının önbelleğini temizlemeniz gerektiği gibi, bu klasördeki bozuk dosyalar da Windows Update sorunlarına neden olabilir. Bu önbelleğin temizlenmesi, Windows 10'u yeni dosyalar karşıdan yükleyip kullanmaya zorlar.

1. Basılı tutun Windows anahtarı ve “R” tuşu.
2. Services.msc yazın ve tıklayın Girmek içinde Koşmak Açılır kutu.

3. Aşağıya doğru kaydırın Windows güncelleme hizmet.
4. Sağ tıklayın serviste ve durdurmak.

5. yerleştirmekArka Plan Akıllı Aktarım Hizmeti.
6. Sağ tıklayın serviste ve durdurmak.

7. Açık Dosya Gezgini, ancak kapatmayın Hizmetler penceresi.
8. Birincil sürücünüzü çift tıklayın içeriğine erişmek için.
9. Üzerine çift tıklayın. Windows klasörü açmak.
10. Aşağıya doğru kaydırın Yazılım Dağıtımı Klasör.
11. Sağ tıklayın klasörde ve Sil. Bu klasörü silmek konusunda endişeli hissediyorsanız, onu açın ve bunun yerine içeriğini silin.
12. Dönmek Hizmetler pencere ve tekrar başlat Arka Plan Akıllı Aktarım Hizmeti veWindows güncelleme Hizmetler.
Bir geri yükleme noktası kullan
Windows 10 genellikle herhangi bir güncellemeden önce bir geri yükleme noktası oluşturur. Bu özellik, şu anda Windows Güncellemesini bozan herhangi bir güncelleme, sürücü ya da program kurulmadan önce sorunlu bilgisayarı tekrar göndermenizi sağlar.

1. tip Bir geri yükleme noktası oluştur Cortana’nın görev çubuğundaki arama alanında.
2. Seçin Bir geri yükleme noktası oluşturun (Denetim Masası) sonuç.

3. Tıkla Sistem geri yükleme buton.

4. tık Sonraki açılır pencerede.

5. Seçin geri yükleme noktası.
6. Tıkla Etkilenmiş programlar için tarama Hangi programların, uygulamaların ve sürücülerin değişiklikten etkileneceğini görmek için bu düğmeye basın.
7. Tıkla Kapat Tarama tamamlandığında düğmesine basın.
8. Tıkla Sonraki buton.
9. Tıkla Bitiş buton.
PC'nizi sıfırlayın
Bu yöntem, Windows 10 PC'nizi kendi orijinal kutusu durumuna geri döndürür ancak dosyalarınızı korumayı seçebilirsiniz.

1. tık başla ve sonra üzerine tıklayın “dişli” simgesi Başlat Menüsünün sol tarafında. Bu, Ayarlar uygulamasını açar.

2. Uygulama yüklendikten sonra, Güncelleme ve Güvenlik.

3. seçmek Kurtarma soldaki.
4. Tıkla Başla düğmesi altında Bu bilgisayarı sıfırla.

5. Seçmek dosyalarınızı saklayın veya her şeyi kaldır. Bilgisayarı sıfırlama işlemi otomatik olarak başlayacaktır.
Bu, Windows Update çalışmadığında ne yapmanız gerektiğiyle ilgili kılavuzumuza varıyoruz. Ek Windows 10 ipuçları için şu kılavuzlara göz atın:
- Xbox One'dan Windows 10'a nasıl aktarılır
- Nasıl yazılır Windows 10'da
- Windows 10'da ekranınızı nasıl bölebilirim?