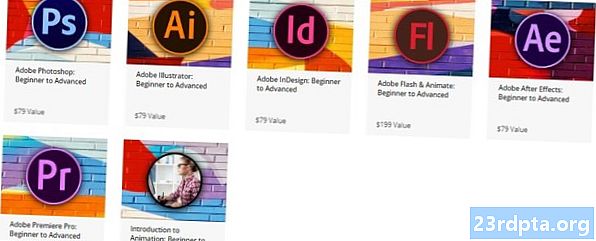İçerik
- Swift'i bilmeye ihtiyacım var mı?
- Apple’ın Xcode IDE’sini kurun
- Başlarken: Yeni bir Xcode projesi oluşturun
- Geliştirme ekibi gerekli mi?
- Apple’ın Xcode IDE’sini anlamak
- AppleDelegate: Swift kaynak dosyasını inceleme
- 1. Bir giriş noktası oluşturun
- 2. AppDelegate'inizi tanımlayın
- 3. Bir pencere özelliği tanımlayın
- 4. Muhtelif Saplama uygulamaları
- Projenizi test etme: iOS Simülatörünü çalıştırmak
- Interface Builder ile bir UI oluşturma
- İOS’in Nesne Kitaplığı'na erişme
- Nesneleri Öznitelik Denetçisi ile özelleştirme
- Kullanıcı arayüzünü önizleme
- Kullanıcı arayüzünüzü kaynak kodunuza bağlama
- Bir eylem yöntemi oluşturma
- 1. Bu yöntemin bir eylem olduğunu belirtin
- 2. Yöntemi bildirin
- 3. Bazı parametreleri tanımlayın
- Bağlantıyı kontrol et
- Bir uyarı iletişim kutusu oluşturma
- 1. Bir sabit ilan edin
- 2. içeriğini ayarlayın.
- 3. Stili ayarlayın
- 4. Bir eylem ekle
- 5. Uyarıyı görüntüle
- Tamamladığınız iOS uygulamanızı test etme
- Sarma

Android, dünyadaki en popüler işletim sistemlerinden biri olabilir, ancak yalnızca mobil işletim sisteminden uzakta!
Mobil uygulamanızın mümkün olan en geniş kitleye ulaşmasını istiyorsanız, birden çok platformu hedeflemeniz gerekir. Sen iken could Flutter gibi bir platformlar arası geliştirme aracı kullanmayı tercih ettiğinizde, her mobil platform için tasarlanmış ve uyarlanmış bir kullanıcı deneyimi sunmanıza olanak tanıyan birden fazla kod tabanı da oluşturabilirsiniz.
Belki de en son mobil uygulamanızı Android'de yayınlamak istersiniz ve iOS, belki de Apple'a gemi göndermeyi düşünüyorsunuz ya da belki de iOS için geliştirilmenin Android için geliştirmeyle nasıl karşılaştırılacağını merak ediyorsunuz. Motivasyonunuz ne olursa olsun, bu makalede, iPad ve iPhone için basit bir uygulama oluşturarak, iOS için geliştirmeye nasıl başlayacağınızı göstereceğim.
Bu arada, Apple'ın Swift programlama dilinin temel kavramlarına bir giriş yapacağım, size Xcode tümleşik geliştirme ortamının ana alanlarından geçeceğim ve projelerinizi iOS Simulator'da nasıl test edeceğinizi göstereceğim - Henüz bir iPad veya iPhone satın alma taahhüdünde bulunmadım!
İOS için geliştirmeye başlamak için bilmeniz gerekenler.
Swift'i bilmeye ihtiyacım var mı?
İOS için geliştirmeye başladığınızda, genellikle iki programlama dilinden birini seçebilirsiniz: Objective-C veya Swift. 2014'te piyasaya sürülen Swift, daha modern bir dil, artı Apple, iOS geliştirme için Swift üzerinden Objective-C'yi zorluyor gibi görünüyor, bu yüzden bu eğitim boyunca Swift'i kullanacağım.
Eğer deneyimli bir Swift uzmanıysanız, başınızdan başlayacaksınız. Ancak, hiç yapmamış olsanız bile görüldü daha önce tek bir Swift satırı, hala takip edebileceksiniz ve bu makalenin sonunda tamamen Swift dilinde yazılmış, işlevsel bir iOS uygulaması yaratacak.
İOS uygulamamızı oluştururken, bu programlama dilinin temel kavramlarını açıklayacağım, böylece Swift hakkında temel bir genel bakış elde edersiniz ve kesinlikle Swift için tamamen yeni olsanız bile, her kod satırında neler oluyor.
Maalesef, bu sayfanın sonuna geldiğinizde tamamen yeni bir programlama diline hakim olmayacaksınız, ancak iOS geliştirmeye devam etmeye karar verirseniz, Swift Playgrounds uygulamasını kontrol etmenizi öneririm. Bu uygulama, iOS gelişimini keşfetmeye devam etmek için ihtiyaç duyacağınız Swift şartları hakkında bilgi edinmenize yardımcı olacak etkileşimli bulmacalar olarak sunulan Kodları Öğrenin alıştırmalarını içerir.
Apple’ın Xcode IDE’sini kurun
İPhone ve iPad için geliştirmek üzere, macOS 10.11.5 veya üstünü çalıştıran bir Mac'e ihtiyacınız olacak. Şu anda hangi macOS sürümünü çalıştırdığınızdan emin değilseniz, o zaman:
- Mac’inizin menü çubuğundan “Apple” logosunu seçin.
- “Bu Mac Hakkında” seçeneğini seçin.
- “Genel Bakış” sekmesinin seçili olduğundan emin olun; macOS sürümünüz bu pencerede görünmelidir.
Ayrıca, Apple’ın tümleşik geliştirme ortamı (IDE) olan Xcode’a ihtiyacınız olacaktır. Xcode, macOS, watchOS, tvOS için uygulamalar tasarlamak, geliştirmek ve hata ayıklamak için gereken tüm araçlara ve özelliklere sahiptir - ve iOS.
Xcode’un en son sürümünü indirmek için:
- Mac'inizdeki App Store'u başlatın.
- “Ara” alanına “Xcode” yazın.
- Xcode uygulaması göründüğünde, “Get” i ve ardından “Install App” ı seçin.
- İstendiğinde, Apple kimliğinizi ve şifrenizi girin. Bir Apple kimliğiniz yoksa, o zaman ücretsiz bir tane oluşturabilirsiniz. Xcode şimdi Mac’inizin “Uygulamalar” klasörüne indirilecek.
- Xcode indirmeyi tamamladığında, başlatın. Hüküm ve koşulları okuyun ve devam etmekten memnuniyet duyarsanız, “Kabul Et” seçeneğini tıklayın.
- Xcode bazı ek yazılımlar indirmenizi isterse, bu eksik bileşenleri indirmek için ekrandaki talimatları izleyin.
Başlarken: Yeni bir Xcode projesi oluşturun
Android Studio'ya benzer şekilde, Xcode, sekme tabanlı gezinme ve oyunlar gibi ortak iOS uygulama kategorileri için bir dizi şablonla birlikte gelir. Bu şablonlar, kaynak kodu ve iOS projelerinizi başlatmaya yardımcı olabilecek dosyaları içerir. Bu yazıda, hazır şablonlardan birini kullanacağız.
Yeni bir Xcode projesi oluşturmak için:
- Henüz yapmadıysanız, Xcode IDE'yi başlatın.
- Birkaç dakika sonra, “Xcode'a Hoş Geldiniz” ekranı görünecektir; “Yeni bir Xcode projesi oluştur” u seçin. Karşılama ekranı görünmezse, Xcode menü çubuğundan “Dosya> Yeni> Proje” yi seçin.
- “Yeni projeniz için bir şablon seçin” penceresinde, “iOS” sekmesinin seçili olduğundan emin olun.
- “Single View App” şablonunu seçin ve ardından “Next” düğmesini tıklayın.
- “Ürün Adı” nda “HelloWorld” yazın. Xcode bunu projenizi ve uygulamanızı adlandırmak için kullanır.
- İsterseniz, isteğe bağlı bir “Kuruluş adı” girin.
- “Organizasyon Tanımlayıcınızı” girin. Bir tanımlayıcınız yoksa, “com.example” kullanabilirsiniz. “Paket Tanımlayıcısının” otomatik olarak ürün adınıza ve kuruluş tanımlayıcınıza göre oluşturulduğunu unutmayın; Bunun için endişelenmen gerekiyor.
- “Diller” açılır penceresini açın ve “Swift” i seçin.
- “Temel Verileri Kullan” onay kutusunu bulun ve değil Seçilen.
- “Birim Testlerini Dahil Et” onay kutusunu işaretleyin.
- "Kullanıcı Arabirimi Testlerini Dahil Et" onay kutusunu bulun ve değil Seçilen.
- Sonrakine tıkla."
- Sonraki iletişim kutusunda, projenizi kaydetmek istediğiniz konumu seçin ve ardından “Oluştur” düğmesini tıklayın.
Xcode şimdi projenizi çalışma alanı penceresine yükleyecektir.
Geliştirme ekibi gerekli mi?
Bu noktada, Xcode şu mesajı görüntüleyebilir: “HelloWorld'e kaydolmak bir geliştirme ekibi gerektirir.”
Projenizi fiziksel bir iOS cihazında yürütmeden önce geçerli bir ekip kurmanız ve başvurunuzu imzalamanız gerekir. Sadece iOS ile deneme yaptığımız için, şimdi imzalama işlemini tamamlamanıza gerek yoktur, ancak fiziksel bir cihazda çalıştırılmadan veya Game Center veya In-App gibi belirli hizmetlere erişmeden önce başvurunuzu imzalamanız gerekir. Alımlar.
Apple’ın Xcode IDE’sini anlamak
Xcode’un çalışma alanı, uygulamanızın tüm kaynak kodunu yazacağınız, kullanıcı arayüzünüzü (UI) tasarlayıp oluşturacağınız ve sonunda tamamlanan iOS uygulamanızı oluşturmak için bir araya gelecek tüm ek dosyaları ve kaynakları oluşturacağınız yerdir.
Xcode özelliklerle doludur, ancak iOS geliştirmeye yeni başlayanlar için bilmeniz gereken birkaç alan vardır:
- (1) Gezinme alanı. Bu alan, projenizi oluşturan tüm farklı dosya ve kaynaklara hızlı ve kolay erişim sağlar. Bir dosyanın içeriğini Gezinti alanında seçerek inceleyebilirsiniz. Sadece yapmanız gerektiğini unutmayın seçmek söz konusu dosya; bir dosyaya çift tıklamak, dosyayı harici bir pencerede başlatacaktır.
- (2) Editör alanı. Gezinti alanında seçtiğiniz dosyaya bağlı olarak, Xcode Editör alanında farklı arayüzler gösterecektir. Çoğunlukla, uygulamanızın kaynak kodunu yazmak ve kullanıcı arayüzünü oluşturmak için Editör alanını kullanırsınız.
- Fayda alanı. Bu alan iki bölüme ayrılmıştır. Yardımcı Program alanının (3) üstünde, Gezinti veya Editör alanında seçtiğiniz öğeyle ilgili bilgileri görüntüleyebileceğiniz ve niteliklerini düzenleyebileceğiniz Müfettiş bölmesi görüntülenir. Yardımcı Program alanının (4) altında, bazı hazır UI öğelerine, kod snippet'lerine ve diğer kaynaklara erişim sağlayan Kitaplık bölmesi görüntülenir.
AppleDelegate: Swift kaynak dosyasını inceleme
Tekli Görüntüleme Uygulaması şablonu, basit ancak işleyen bir iOS uygulaması oluşturmak için gereken tüm Swift kodunu ve kaynaklarını içerir.
Bu otomatik olarak oluşturulan tüm dosyaları ve kaynakları Gezinti alanında (Xcode çalışma alanının sol tarafına doğru) görebilirsiniz.

Gezinti alanı görünmüyorsa, Xcode menü çubuğundan “Görünüm> Gezgin> Proje Gezgini'ni Göster” seçeneğini seçerek gizlenmesini ortadan kaldırabilirsiniz.
Basit Görünüm Uygulaması şablonu otomatik olarak birkaç dosya oluşturur, ancak “AppleDelegate.swift” i inceleyerek başlayalım. Gezinti alanında bu dosyayı seçin ve Editör alanı dosyanın içeriğini görüntülemek için güncellenmelidir.
UIKit @UIApplicationMain sınıfı içe aktarma AppDelegate: UIResponder, UIApplicationDelegate {var window: UIWindow? // Swift'de, “func” anahtar kelimesini // func application (_ application: UIApplication, didFinishLaunchingWithOptions launchOptions:?) -> Bool {return true} // kullanarak bir yöntem bildirirsiniz. ”// func applicationWillResignActive (_ application: UIApplication) {} func applicationDidEnterBackground (_ application: UIApplication) {} func applicationWillEnterForeground (_ application: UIApplication) {} func applicationDidBecomeActive (_ uygulama: UIApplication) {} func applicationDidBecomeActive (_ uygulama: UIApplication) {} ) {}}
Bu dosyada neler olup bittiğini daha yakından inceleyelim:
1. Bir giriş noktası oluşturun
@UIApplicationMain niteliği, uygulamanıza bir giriş noktası ve çalışma zamanlaması yapmanızı ve uygulamanızdaki giriş olaylarını koordine etmenizi sağlayan bir olay işleme döngüsü olan bir çalışma döngüsü oluşturur.
2. AppDelegate'inizi tanımlayın
AppDelegate.swift dosyası, uygulamanızın içeriğinin çizildiği pencereyi oluşturan ve uygulamanızın arka plana geçiş yaptığı veya ön plana getirildiği zaman durum geçişlerine yanıt vermek için bir yer sağlayan bir AppleDelegate sınıfını tanımlar.
sınıf AppDelegate: UIResponder, UIApplicationDelegate {
Yukarıdaki kodda, uygulamanızı ayarlamak ve çeşitli uygulama düzeyinde olayları işlemek için kullanabileceğiniz birkaç yöntemi tanımlayan UIApplicationDelegate protokolünü de benimsiyoruz.
3. Bir pencere özelliği tanımlayın
AppDelegate sınıfı, uygulama penceresine bir başvuru depolayan bir "pencere" özelliğini içerir. Bu özellik, uygulamanızın görünüm hiyerarşisinin köküdür ve uygulamanızın içeriğinin tamamının çekileceği yerdir.
4. Muhtelif Saplama uygulamaları
AppDelegate sınıfı ayrıca aşağıdakiler gibi birkaç delege yöntemi için saplama uygulamaları içerir:
func applicationDidEnterBackground (_ application: UIApplication) {
Bu yöntemler, uygulama nesnesinin uygulama temsilcisi ile iletişim kurmasını sağlar. Uygulamanız her durumu değiştirdiğinde, uygulama nesnesi ilgili temsilci yöntemini çağırır; örneğin, uygulama arka plana geçerken yukarıdaki applicationDidEnterBackground yöntemini çağırır.
Bu temsilci yöntemlerinin her birinin varsayılan davranışı vardır, ancak kendi davranış kodunuzu ekleyerek özel davranışları tanımlayabilirsiniz. Örneğin, paylaşılan kaynakları serbest bırakmak için kod ekleyerek tipik olarak applicationDidEnterBackground saplama uygulamasını genişletirsiniz. ApplicationDidEnterBackground yöntemi ayrıca, uygulamanızı arka planda iken sonlandırılması durumunda uygulamanızı mevcut durumuna geri yüklemek için yeterli durum bilgisini saklamanız gereken yerdir.
ApplicationDidEnterBackground'a ek olarak, AppleDelegate.swift aşağıdaki yöntemleri içerir:
- didFinishLaunchingWithOptions. Temsilciye, başlatma işleminin neredeyse tamamlandığını ve uygulamanızın çalışmaya neredeyse hazır olduğunu bildirir. Uygulamanızın kullanıcı arayüzünü kullanıcıya sunmadan önce, uygulamanızın başlatılmasını tamamlamak ve son tweaks yapmak için bu yöntemi kullanmanız gerekir.
- applicationWillResignActive. Temsilciye, başvurunuzun bir aktif durumdan aktif olmayan bir duruma geçmek üzere olduğunu söyler. Bu yöntem, gelen bir telefon görüşmesi gibi geçici bir kesinti ile veya uygulamanızın arka plan durumuna geçmeye başladığında tetiklenebilir. Uygulamanız etkin değil durumdayken, minimum çalışma yapmalıdır, bu nedenle devam eden görevleri duraklatmak ve zamanlayıcıları devre dışı bırakmak için applicationWillResignActive kullanmanız gerekir. Ayrıca, kaydedilmemiş verileri kaydetmek için de bu fırsatı kullanmalısınız; bu nedenle, kullanıcı arka planda iken uygulamanızı bırakmayı seçerse kaybolmaz.
- applicationWillEnterForeground. İOS 4.0 ve sonraki sürümlerinde, bu yönteme uygulamanızın arka plandan etkin, ön plan durumuna geçişinin bir parçası olarak adlandırılır. Uygulamanız arka plana girdiğinde yaptığınız değişiklikleri geri almak için bu yöntemi kullanmalısınız.
- applicationDidBecomeActive. Bu, temsilcinize uygulamanızın etkin değil durumundan etkin duruma geçtiğini söyler. Bu genellikle, kullanıcı veya sistem uygulamanızı başlattığında gerçekleşir, ancak kullanıcı, uygulamanızı gelen bir telefon görüşmesi veya SMS gibi geçici olarak etkin olmayan bir duruma getiren bir kesintiyi yok saymayı seçerse de oluşabilir. Uygulamanız etkin olmayan durumdayken duraklatılmış olan görevleri yeniden başlatmak için applicationDidBecomeActive yöntemini kullanmalısınız.
- applicationWillTerminate. Bu yöntem, temsilcinize başvurunuzun sona ermek üzere olduğunu bildirir. Kullanıcı verilerini kaydetmek veya paylaşılan kaynakları serbest bırakmak gibi gerekli tüm temizlemeleri yapmak için bu yöntemi kullanmanız gerekir. Sadece bu yöntemin görevlerini yerine getirmesi ve geri dönmesi için yaklaşık beş saniyesinin olduğunu unutmayın ve bu zaman sınırını aşarsa, sistem süreci tamamen öldürmeye karar verebilir.
Projenizi test etme: iOS Simülatörünü çalıştırmak
Tekli Görüntüleme Uygulaması şablonunu kullandığımızdan, projemiz zaten iOS'ta çalışacak kadar kod içeriyor.
Xcode ile önceden paketlenmiş gelen iOS Simülatörünü kullanarak iOS projenizi test edebilirsiniz. Android Studio’nun emülatörüne benzer şekilde, iOS Simülatörü, farklı ekran boyutlarına ve çözünürlüklerine sahip cihazlar dahil olmak üzere uygulamanızın çeşitli cihazlarda nasıl görüneceğini ve çalışacağını test etmenizi sağlar.
Projemizi iOS Simulator'da yürütelim:
- “Aktif şemayı ayarla” yı seçin (imleç aşağıdaki ekran görüntüsünde konumlandırılır).
- Taklit etmek istediğiniz cihazı seçin; örneğin “iPhone 8”, “iPad Air 2” veya “iPhone X”. Simulator, varsayılan olarak iPhone 8 Plus'a öykünür.
- Xcode araç çubuğunun sol üst köşesinde, "Çalıştır" düğmesini seçin (imleç aşağıdaki ekran görüntüsünde konumlandırılır).

- Bir iOS uygulamasını ilk kez test ediyorsanız, Xcode geliştirici modunu etkinleştirmek isteyip istemediğinizi soracaktır. Geliştirici modu, Xcode'ın her defasında şifrenizi istemeden belirli hata ayıklama özelliklerine erişmesine olanak tanır, bu nedenle belirli bir nedeniniz yoksa, genellikle geliştirici modunu etkinleştirmek istersiniz.
Xcode projenizi oluşturmayı tamamladığında, iOS Simulator uygulaması başlatır ve uygulamanızı yüklemeye başlar. Android öykünücüsüne benzer şekilde, bu bazen yavaş bir işlem olabilir, bu yüzden sabırlı olmanız gerekebilir (belki de bunu kendinize bir kahve almak için bir fırsat olarak kullanın!)
Başvurunuz yüklendikten sonra, düz beyaz bir ekranla karşılaşacaksınız. Tek Görüntü Uygulaması şablonu çalışan bir iOS uygulaması olabilir, ancak bu tam olarak bir heyecan verici uygulama, bu yüzden bazı UI öğeleri ekleyelim.
Interface Builder ile bir UI oluşturma
Xcode’un Arayüz Oluşturucusu, uygulamanızın kullanıcı arayüzünü, Düzenleyici Düzenleyicisi'nin Android Studio'daki işlevine benzer şekilde tasarlamanız ve oluşturmanız için görsel bir yol sağlar.
Navigasyon alanına bakarsanız, Single View App şablonunun zaten bir “Main.storyboard” dosyası oluşturduğunu göreceksiniz. Film Şeridi dosya. Storyboard, uygulamanızın Arayüz Oluşturucu'da düzenleyebileceğiniz kullanıcı arayüzünün görsel bir temsilidir.
Uygulamamızın Storyboard'una bakmak için, Gezinti alanındaki Main.storyboard dosyasını seçin. Arayüz Oluşturucu otomatik olarak açılmalı ve şu anda tek bir ekrandan oluşan uygulamanızın kullanıcı arayüzünü göstermelidir.

Bu ekran, ekranın sol tarafına dönük bir ok ile tek bir görünüm içerir. Bu ok, kullanıcının uygulamanızı başlatırken ilk gördüğü ekran olan Storyboard’un giriş noktasını temsil eder.
İOS’in Nesne Kitaplığı'na erişme
Kullanıcı arayüzünüzü oluşturmanın en kolay yolu, Xcode’daki öğeleri kullanmaktır. Nesne Kütüphanesi. Bu kitaplık, Görüntü Görünümleri, Gezinme Çubukları ve Anahtarları gibi ekranda görünür bir varlığı olan ve davranışı tanımlayan ancak hareket tanıyıcıları ve kap görünümleri gibi görünür bir varlığı olmayan nesneleri içerir.
Dokunulduğunda bir uyarı gösteren bir düğme oluşturacağız. Nesne Kitaplığı'ndan bir düğme alıp uygulamamıza ekleyerek başlayalım:
- Xcode çalışma alanının sağ alt tarafına doğru “Nesne kitaplığını göster” düğmesini seçin. Alternatif olarak, Xcode’un menüsünden “Görünüm> Yardımcı Programlar> Nesne Kitaplığını Göster” seçeneğini seçebilirsiniz.

- Nesne Kitaplığı şimdi, kullanıcı arayüzünüze ekleyebileceğiniz tüm farklı öğelerin bir listesini göstermelidir. Hangi seçeneklerin mevcut olduğunu görmek için bu listede ilerleyin.
- Bir düğme eklemek istiyoruz, bu nedenle “Filter” metin alanına “button” yazın ve listede göründüğünde düğmeyi seçin.
- Button nesnesini tuvalinize sürükleyin. Sürüklerken, düğmeyi yerleştirmenize yardımcı olacak bir dizi yatay ve dikey kılavuz görünür. Yerleşiminden memnun olduğunuzda, düğmeyi kullanıcı arayüzünüze eklemek için farenizi serbest bırakın.
Nesneleri Öznitelik Denetçisi ile özelleştirme
Daha sonra, düğmeye bir miktar metin eklememiz gerekiyor. Xcode’un Öznitelikler Denetçisini kullanarak nesneleri özelleştirebilirsiniz:
- Xcode araç çubuğundan “Görünüm> Yardımcı Programlar> Özellik Denetçisini Göster” seçeneğini seçin; Nitelikler Müfettişi şimdi Xcode çalışma alanının sağ tarafına doğru görünmelidir.

- Tuvalinizde, düğme nesnesini seçin.
- Nitelik Denetçisi'nde, “Başlık” bölümünü bulun ve varsayılan “Düğme” metnini kendi metninizle değiştirin.
Klavyenizdeki "Return" tuşuna basın, Arayüz Oluşturucu yeni metninizi belirlemek için düğmeyi güncelleyecektir.
Bu noktada, düğmenin bazı niteliklerini denemek isteyebilirsiniz, örneğin düğmenin arka plan rengini veya metni için kullanılan yazı tipini değiştirebilirsiniz.
Kullanıcı arayüzünü önizleme
Uygulamalarınızı iOS Simülatöründe çalıştırarak test edebilirsiniz, ancak bu, uygulamanızın nasıl şekillendiğini izlemek için her zaman en kolay yol değildir.
Kullanıcı arayüzünüzü oluştururken, değişikliklerinizi normal Xcode çalışma alanının bir parçası olarak görüntülenen ikincil bir düzenleyici olan Xcode’un “Preview” penceresindeki önizlemelerini yaparak zaman kazanabilirsiniz.
- Xcode’un menü çubuğundan “Görünüm> Düzenle> Yardımcı Editör'ü Göster” i seçin.
- Yardımcı Editör’ün menü çubuğunda “Otomatik” seçeneğini seçin.

- “Önizleme> Ana Pano (Önizleme)” öğesini seçin. Yardımcı Editör, artık Düzenleyici alanının yanında, uygulamanızın kullanıcı arayüzünün bir önizlemesini görüntüler.
- Uygulamanızın kullanıcı arayüzünü farklı yönlerde önizlemek için Önizleme penceresinin en altına gidin ve “Döndür” düğmesini seçin.
Kullanıcı arayüzünüzü kaynak kodunuza bağlama
İOS geliştirmede, uygulama kodu ve kullanıcı arabiriminiz, tek bir kod satırı yazmak zorunda kalmadan temel bir kullanıcı arayüzü oluşturduğumuz noktaya ayrıdır. Ancak, kodu ve kullanıcı arayüzünü ayrı tutmanın bir dezavantajı vardır: projenizin UIViewController ve ViewController sınıflarına girerek, kaynak kodunuz ve kullanıcı arayüzünüz arasında açıkça bir ilişki kurmanız gerekir.
UIViewController, düğmeler, kaydırıcılar ve metin alanları gibi UI öğelerini tutmaktan sorumlu olan iOS uygulamalarının temel yapı taşıdır. Varsayılan olarak, UIViewController boş bir görünüme sahiptir, bu nedenle, Görünüm Denetleyici olarak bilinen UIViewController'ı genişleten özel bir sınıf oluşturmamız gerekir.
Projenizin “ViewController.swift” dosyasını açarsanız, Single View App şablonunun bizim için zaten bir View Controller oluşturduğunu göreceksiniz:
Sınıf ViewController: UIViewController {
Şu anda, bu ViewController sınıfı UIViewController tarafından tanımlanan tüm davranışları basitçe devralır, ancak UIViewController tarafından tanımlanan yöntemleri geçersiz kılarak bu varsayılan davranışı genişletebilir ve özelleştirebilirsiniz.Örneğin, şu anda ViewController.swift dosyası, viewDidLoad () yöntemini geçersiz kılar, ancak aslında yap UIViewController’ın bu yöntemin sürümünü arama dışında herhangi bir şey:
func viewDidLoad () {super.viewDidLoad () // görünümü yükledikten sonra herhangi bir ek kurulum yapın.
Bu eğitimin kapsamı dışında olsa da, View Controller'ın bu olaya olan yanıtını viewDidLoad () yöntemine kendi kodunuzu ekleyerek özelleştirebilirsiniz, örneğin, uygulamanızın gerektirdiği ek kurulumları yaptığınız yer burasıdır.
Sahne arkasında, Tek Görüntü Uygulaması şablonu, ViewController.swift sınıfınız ile Main.storyboard arasında otomatik olarak bir bağlantı oluşturdu. Çalışma zamanında, Storyboard'unuz bir ViewController örneği oluşturacak ve Storyboard'unuzun içeriği ekranda görünecektir.
Bu bize bir başlangıç sağlar, ancak kaynak kodunun bu öğelerle iletişim kurabilmesi için Storyboard'umuzdaki öğeleri, ViewController.swift dosyasına bağlamamız gerekir.
Görevimiz, düğmemizle kaynak kodumuzun uygun bölümü arasında bir bağlantı oluşturmak, böylece kullanıcı düğmeye her dokunduğunda uygulamamızın bir uyarı vermesini sağlamaktır.
Bir eylem yöntemi oluşturma
Bir düğmeye dokunarak bir olaydır, o yüzden bir eylem yöntemi, uygulamanızın belirli bir olaya nasıl yanıt vermesi gerektiğini tanımlayan bir kod bölümüdür.
Bir eylem yöntemi oluşturmak için:
- Gezinti alanında, Main.storyboard dosyanızın seçili olduğundan emin olun.
- Xcode’un Yardımcısı Editör’ü ‘Görüntüle> Yardımcı Editör> Yardımcı Editör'ü Göster’i seçerek açın.
- Editör seçim çubuğunda, “Otomatik” i tıklayın ve ardından “Otomatik> ViewController.swift” i seçin.
- Bu noktada, hem ViewController.swift dosyası hem de Storyboard ekranda görünebilmelidir. ViewController.swift dosyasında aşağıdaki satırı bulun ve altına birkaç satır boşluk ekleyin:
Sınıf ViewController: UIViewController {
- Storyboard'unuzda, düğme UI öğesini seçin, böylece mavi renkle vurgulanır.
- Düğmeyi, ViewController.swift dosyanızda oluşturduğunuz boş alana Control tuşunu basılı tutarak sürükleyin. İşlem yönteminin nerede oluşturulacağını belirten mavi bir çizgi görünmelidir.
- Yöntemin konumundan memnunsanız, düğmeyi bırakın; açılır bir pencere görünmelidir.
- Açılır pencerede “Bağlantı” açılır penceresini açın ve “Eylem” i seçin.
- Ardından, “Etkinlik” açılır penceresini açın ve kullanıcı parmağını düğmenin içinde kaldırdığında tetiklenecek bir etkinlik olan “İçinde Dokun” seçeneğini seçin.
- Bu işleme “alertController” adını verin.
- “Bağlan” düğmesine tıklayın.
Xcode şimdi aşağıdaki “alertController” yöntemini oluşturacaktır:
@ IBAction func alertController (_ gönderen: Herhangi biri) {}
Burada olanları tam olarak çözelim:
1. Bu yöntemin bir eylem olduğunu belirtin
“IBAction” özelliği, bu yöntemi Arayüz Oluşturucusu'na bir eylem olarak gösterir ve bu yöntemi UI nesnelerinize bağlamanızı sağlar:
2. Yöntemi bildirin
Swift'de, “func” anahtar sözcüğünü kullanan bir yöntem ve ardından yöntemin adını açıklıyoruz:
3. Bazı parametreleri tanımlayın
Daha sonra, metodumuzun daha sonra girdi olarak kullanacağı parantez içinde bazı isteğe bağlı parametreleri tanımlarız.
Her parametre grubunun iki nokta üst üste (:) ile ayrılmış bir adı ve türü olmalıdır.
func alertController (_ gönderen: Herhangi biri) {
Burada yöntem, eylemi tetiklemekten sorumlu olan nesneyi, yani düğmemizi ifade eden bir “gönderen” parametresini kabul eder. Ayrıca bu parametrenin “Herhangi biri” türünde olabileceğini de belirtiyoruz.
Artık kullanıcı düğmeye her dokunduğunda, uygulamamız alertController (_ sender :) yöntemini çağıracak.
Bağlantıyı kontrol et
"AlertController" yöntemimizi oluşturduktan sonra, düğmenin doğru şekilde bağlandığını kontrol edebiliriz:
- Gezinti alanında, “Main.storyboard” dosyasını seçin.
- Xcode’un menü çubuğunda, “Görünüm> Yardımcı Programlar> Bağlantı Denetleyicisini Göster” seçeneğini seçin. Bağlantı Denetçisi şimdi Xcode çalışma alanının sağ tarafında açılmalıdır.
- Editör alanında, düğmenizi seçin.
Connections Inspector şimdi, bu olay hakkında, mevcut olayların bir listesini içeren ve her olay gerçekleştiğinde çağrılacak olan ilgili yöntemi içeren bir “Gönderilmiş Olaylar” bölümü de dahil olmak üzere bazı bilgileri göstermelidir.
“İçinde Rötuş” olayının “alertController” yöntemimize bağlı olduğunu görüyoruz, bu nedenle kullanıcının bu düğme ile her etkileşiminde “alertController” yönteminin çağrılacağını biliyoruz.
Bununla birlikte, bir sorun var: “alertController” yöntemi çağrıldığında ne yapılması gerektiğini gerçekten tanımlamadık!
Bir uyarı iletişim kutusu oluşturma
İOS'ta, Android’in AlertDialog’una neredeyse eşdeğer olan UIAlertController’ı kullanarak bir uyarı oluşturabilirsiniz.
ViewController.swift dosyanızı açın ve aşağıdakileri ekleyin:
sınıf ViewController: UIViewController {@IBAction func showAlert (_ gönderen: Herhangi biri) {let alertController = UIAlertController (başlık: "Başlık",: "Merhaba, dünya!", Tercih EdilenStyle: .alert) ", style: .default)) self.present (alertController, hareketli: doğru, tamamlanma: nil)}
Burada tam olarak ne olduğunu daha yakından inceleyelim:
1. Bir sabit ilan edin
Swift'de, “let” anahtar kelimesi ile sabitleri bildirirsiniz, bu yüzden alertController adlı bir sabit ilan ederek başlarız:
2. içeriğini ayarlayın.
Artık uyarının başlığını tanımlayabiliriz ve:
alertController = UIAlertController (title: "Title",: "Merhaba, dünya!")
3. Stili ayarlayın
Bu bir uyarı olduğundan, “Uyarı” stilini kullanıyorum:
alertController = UIAlertController (title: "Title",: "Merhaba, dünya!", preferStyle: .alert)
4. Bir eylem ekle
Ardından, addAction () yöntemini kullanarak bir işlem düğmesi ekliyoruz:
alertController.addAction (UIAlertAction (başlık: "İptal", stil: .default))
5. Uyarıyı görüntüle
UIAlertController neslimizi yapılandırdıktan sonra, kullanıcıya göstermeye hazırız. Aşağıdaki kod parçasında, ViewController'dan alertController nesnesini bir animasyonla sunmasını istiyoruz:
self.present (alertController, hareketli: gerçek, tamamlanma: nil)}
Tamamladığınız iOS uygulamanızı test etme
Şimdi projemizi test etme zamanı:
- Xcode’ın araç çubuğundaki “Çalıştır” düğmesini seçin.
- Uygulamanız iOS simülatöründe göründüğünde, düğmesine bir tıklama verin - uyarınız şimdi ekranda görünmelidir!
Sarma
Bu derste, iOS için geliştirme konusunda uygulamalı deneyimler edindik. Kendimizi Xcode IDE ve Swift programlama dili ile tanıştırırken bir düğme ve bir uyarıdan oluşan basit bir uygulama yarattık.
İPhone ve iPad için uygulama geliştirmeye başlamak için herhangi bir planınız var mı? Yoksa Flutter gibi platformlar arası geliştirme araçlarını mı tercih edersiniz? Aşağıdaki yorumlarda bize bildirin!