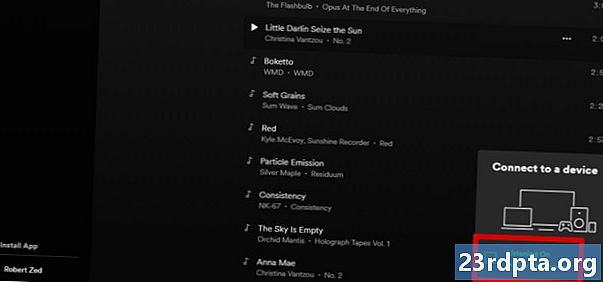
İçerik
- Ağ bağlantınızı kontrol edin
- Reklam engelleyicileri veya beyaz liste Spotify'ı kapatın
- Tarayıcı çerezlerini ve önbelleğini temizle
- Chrome'da çerezler ve önbellek nasıl temizlenir
- Firefox'ta çerezler ve önbellek nasıl temizlenir
- Tarayıcınızı güncelleyin veya değiştirin
- Spotify web oynatıcısını cihaz listesiyle düzeltin
- Spotify'ı başka bir cihazda geçici olarak aç
- Spotify PC uygulamasını indirin
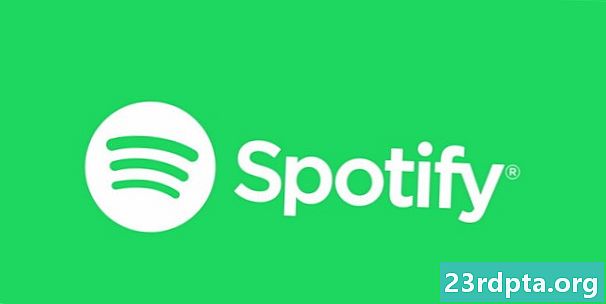
En sevdiğiniz melodilerin yardımıyla konsantre olmak istiyorsanız, Spotify web oynatıcınız çalışmıyorsa, bu çok acı verici olabilir. Ama her zamanki gibi, size yardım etmek için buradayız. Spotify müzik düzeltmelerinizi en kısa sürede almanıza yardımcı olacak genel çözümlerden bazıları aşağıda açıklanmıştır.
Ağ bağlantınızı kontrol edin
Her zaman olduğu gibi, en açık ama bazen gözden kaçan seçenekle başlıyoruz. Ağ bağlantınızı kontrol ediyorum. Spotify müziğiniz aniden kesilirse veya oynat tuşuna basarsanız ancak hiçbir şey olmuyorsa, büyük olasılıkla internetinizdir. İşte bir Windows PC'de yapabilecekleriniz. Her şeyden önce, diğer web sitelerini açmayı deneyin. Oldukça yavaş görünüyorlarsa, İnternet hızınızı buradan kontrol edin.
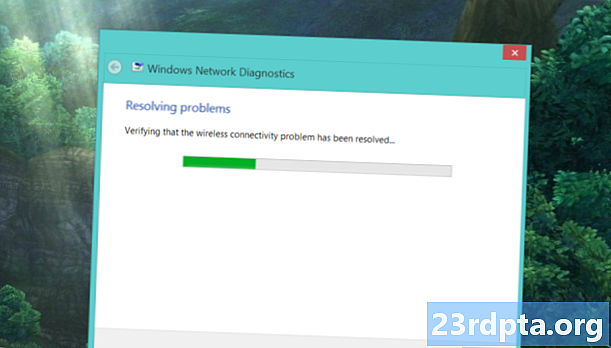
Hiçbir şey açılmazsa, sistem simgelerinize gidin. Görev çubuğunuzun sağ alt köşesinde bulunmalıdırlar. Wi-Fi veya LAN simgesine sağ tıklayın (ne kullandığınıza bağlı olarak) ve Sorunları gidermek. Wi-Fi kullanıyorsanız, ortak bir sorun gideren sorun giderici varsayılan ağ geçidi olmamasıdır. Ancak, DNS sunucusunun kullanılamadığını öğrenirseniz, modeminizi yeniden başlatmanın zamanı gelmiştir. Bu işe yaramazsa, sahip olduğunuz en iyi seçenek ISS'nizi aramaktır.
Reklam engelleyicileri veya beyaz liste Spotify'ı kapatın
İster inanın ister inanmayın, Spotify Premium’unuz olsa bile, reklam engelleme eklentileri Spotify web oynatıcısına müdahale edebilir. Bunları tarayıcınızın eklenti menüsünden veya araç çubuğu simgesinden kolayca kapatabilirsiniz. Ancak, uBlock Origin kullanıyorsanız (diğer reklam engelleyicilere göre öneririz), tüm alan adlarını beyaz listeye alabilirsiniz.
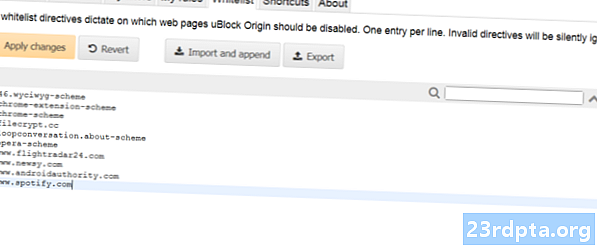
Bunu yapmak için, araç çubuğundaki uBlock Origin simgesine tıklayın, ardından büyük etkinleştir / devre dışı bırak düğmesinin altındaki sağdaki dördüncü simgeye tıklayarak gösterge tablosunu açın. Git Beyaz Liste sekmesi. Web sitelerinin listesine tıklayın ve yazmaya başlayın. Spotify’ın adresini girdiğinizde, Değişiklikleri uygula. Daha sonra tüm pencereleri kapatmalı ve tarayıcınızı yeniden başlatmalısınız. Spotify web oynatıcınız yenisi kadar iyi olmalı!
Tarayıcı çerezlerini ve önbelleğini temizle
Çerezler ve önbellek, oturum açma gibi önemli bilgileri hatırlayarak tarayıcınızın daha sorunsuz çalışmasına yardımcı olur. Ancak bazen, Spotify web oynatıcınızla ilgili sorunlara yol açan bilgiler “yanlış” olabilir. Bu yüzden, daha sert çözümlere geçmeden önce, son çerezlerinizi ve önbelleğinizi temizlemelisiniz. Atmanız gereken adımlar, herhangi bir tarayıcıda oldukça benzer olmalıdır, ancak Chrome ve Firefox için adım adım dahil ettik:
Chrome'da çerezler ve önbellek nasıl temizlenir
- Araç çubuğunun sağ köşesinden menüyü (üç nokta) açın.
- Üzerinde gezdirin Daha fazla araç Solda daha küçük bir alt menü belirene kadar. Oradan tıklayın Tarama verilerini temizle.
- Zaman aralığını 24 saat silmek istiyorsanız, açılır menüden ve tarama geçmişini işaretini kaldırın.
- tık Net veriler ve Chrome'u yeniden başlatın. Spotify web oynatıcınız normale dönmelidir.

Firefox'ta çerezler ve önbellek nasıl temizlenir
- Araç çubuğunuzun en sağ köşesinden menüyü açın (üç dikey çizgi).
- Git Kütüphane, sonra Tarihçe.
- Tıklamak Yakın geçmişi temizle. Silmek istediğiniz zaman aralığını seçebileceksiniz. Spotify web oynatıcınız bugün çalışmayı bıraktıysa, Bugün.
- Yalnızca Çerezler ve Önbellek işaretlendiğinden emin olun ve ardından Tamam Şimdi Temizle.
- Tarayıcınızı yeniden başlatın ve Spotify'a tekrar giriş yapın. Web oynatıcınız sorunsuz çalışmaya geri dönmeli.
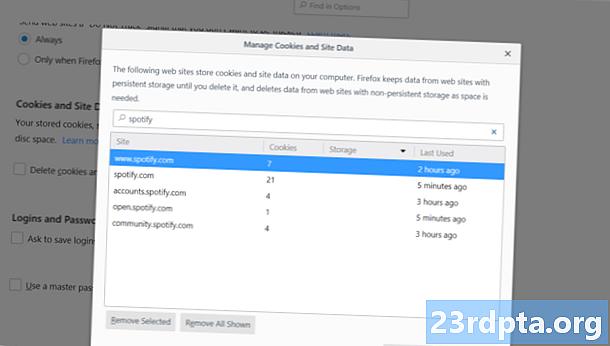
Hem çerezleri hem de önbelleği temizlemenizi öneririz, ancak yalnızca güvenli olması için yalnızca Spotify çerezlerini silmek istiyorsanız, bunu yapmanın bir yolu vardır. Bir kez daha menüyü açıp Seçenek> Gizlilik ve Güvenlik> Çerezler ve Site Verileri. Tıklamak Verileri Yönet ve arama çubuğuna Spotify yazın. Müzik servisi tarafından oluşturulan çerezlerin tümü görünmelidir. Basitçe tıklayın Tüm Gösterilenleri Kaldır. Firefox'u yeniden başlatın ve Spotify web oynatıcısına başka bir deneme yapın.
Tarayıcınızı güncelleyin veya değiştirin
İlk önce ilk şeyler! Mac kullanıcısıysanız ve bir süredir Spotify'ı kullanmamışsanız, Spotify ın web oynatıcısının artık Safari'de çalışmadığını bilmeniz gerekir. Chrome, Firefox veya Opera’ya geçin. Daha belirsiz tarayıcıların Spotify web oynatıcısında sorun yaşama olasılığı daha yüksektir. Ancak, zaten yukarıdaki üç tarayıcıdan birini kullanıyorsanız ve hala sorun yaşıyorsanız, güncellemeleri kontrol etmelisiniz.
Bir nedenden dolayı otomatik güncellemeleri devre dışı bıraktıysanız, atabileceğiniz birkaç adım vardır. Chrome'da, menü düğmesini (üç nokta) tıklayın ve ardından Google Chrome'u güncelle. Bu seçeneği görmüyorsanız, tarayıcınız günceldir. Firefox'ta bir kez daha menüye gidin ve tıklayın. yardım et, bunu takiben Firefox hakkında. Yeni bir pencere açılmalıdır ve Firefox mevcut güncellemeleri kontrol etmeye ve indirmeye otomatik olarak başlayacaktır. Bunu yaptıktan sonra, tarayıcınızı yeniden başlatın ve bunun Spotify web oynatıcınız üzerinde etkili olup olmadığını görün.
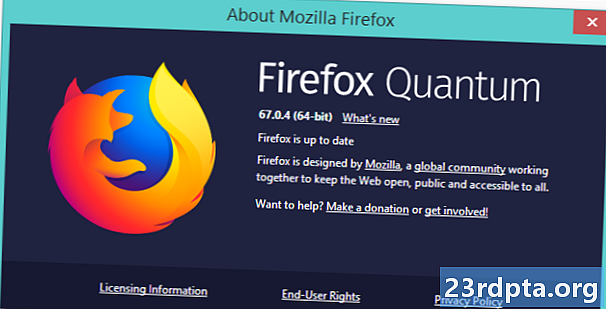
Not: Chrome, Spotify web oynatıcısıyla geçmişte resmi Spotify forumundaki yayınlara göre sıkıntı yaşattı, bu nedenle tarayıcınız hakkında çok seçici değilseniz Firefox veya Opera'yı deneyin. Veya Edge, eğer böyle bir insansın.
Spotify web oynatıcısını cihaz listesiyle düzeltin
Yukarıdaki düzeltmelerden hiçbiri sizin için işe yaramadıysa, umutsuzluğa kapılma! İşte Spotify web player sorunlarını sıklıkla çözen kolay bir program. Spotify hesabınıza bağlı birden fazla cihazınız varsa, bazen oyuncu şarkınızı veya çalma listenizi nerede çalması gerektiği konusunda “kafanız karışabilir”. Bu, şarkılara tıkladığınızda hiçbir şeyin çalmamasına neden olabilir. Basitçe üzerine tıklayarak düzeltebilirsiniz Aygıt listesi ses kontrol düğmesinin solunda ve sonra web oynatıcısı.
Bazen en basit düzeltme en iyisidir.
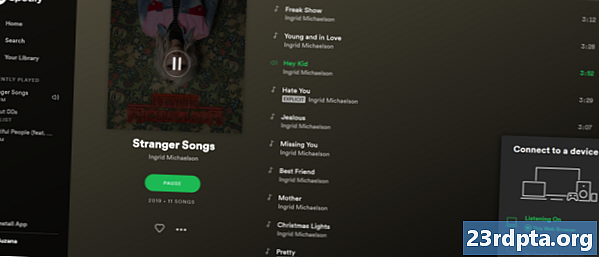
Spotify'ı başka bir cihazda geçici olarak aç
Önceki adımda da yardımcı olmadıysa, başka basit ancak etkili bir düzeltme deneyebilirsiniz. Web oynatıcısını kapatın ve başka bir cihazda (örneğin akıllı telefonunuz) Spotify uygulamasını açın. Android uygulamasını indirmediyseniz, buradan indirebilirsiniz. Akıllı telefonunuzdaki herhangi bir şarkıyı çalın ve Spotify web oynatıcısını yeniden açın.
Spotify web oynatıcısı temperamentaldir ancak düzeltilemez.
Ekranın altında “Dinliyorsunuz” ve ardından cihaz adınızın bulunduğu yeşil bir çubuk görmelisiniz. Görüyorsanız, numarayı yukarıdaki adımdan itibaren tekrarlayın. Git Aygıt listesi ve tıklayın Bu Web Tarayıcı. Şarkınız akıllı telefonunuzda kaldığı yerden çalmaya başlamalıdır.
Spotify PC uygulamasını indirin
Bazen güçlük sadece buna değmez. Spotify web oynatıcısı sorun yaşamaya devam ederse, PC uygulamasından yana çıkma zamanı gelmiştir. Buradan indirebilirsiniz. Ofiste kullanmak istiyorsanız, ancak bilgisayarınızda programları yüklemek için yönetici haklarına sahip değilseniz, utangaç olmayın ve yalnızca BT personelinizden yardım isteyin.
Spotify web oynatıcısının çalışmamasının nasıl düzeltileceğine dair ipuçlarımız bunlar. Sorunlarınızı yardımımızla çözebildiniz mi?


