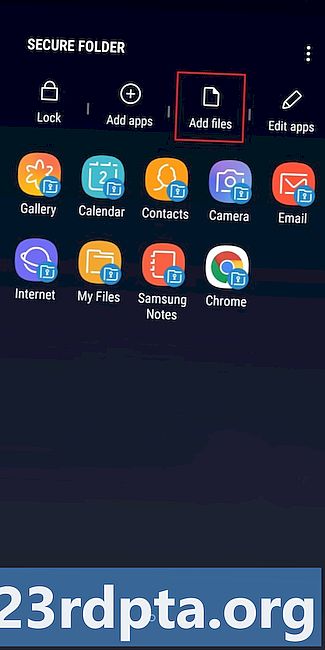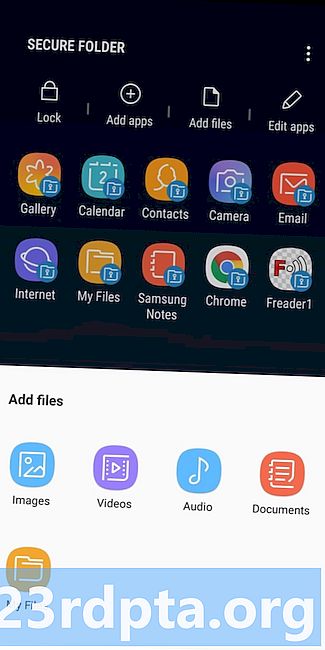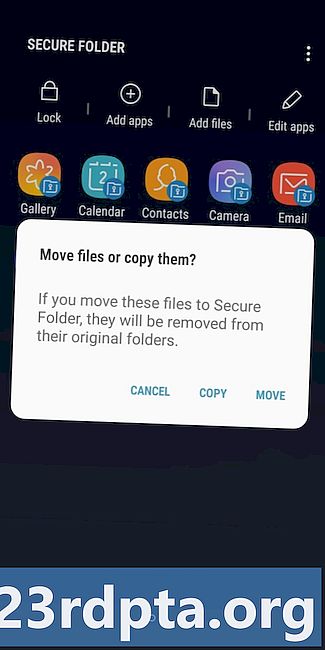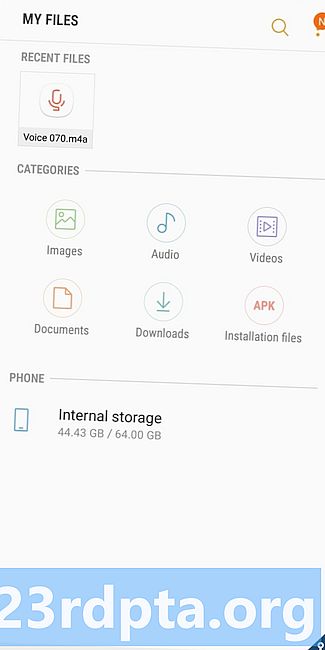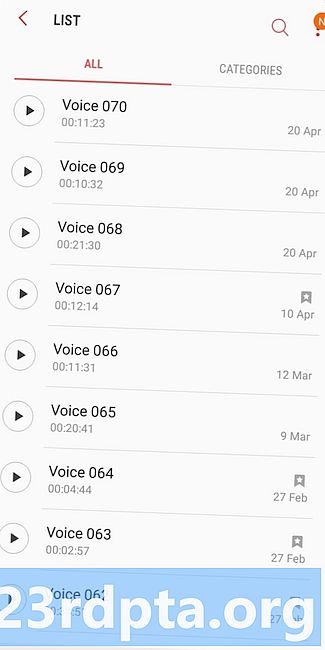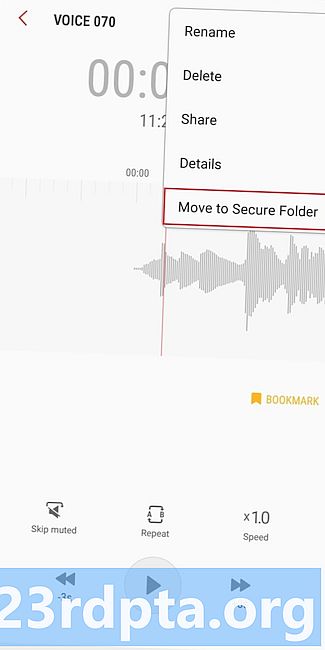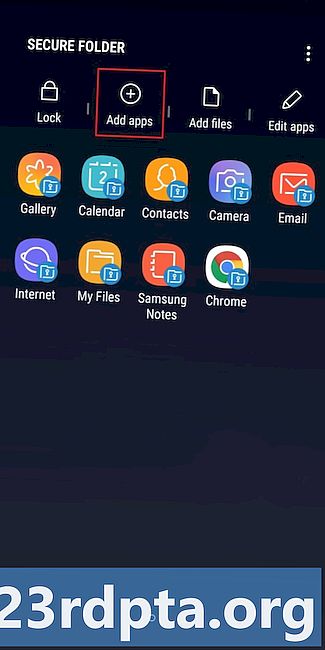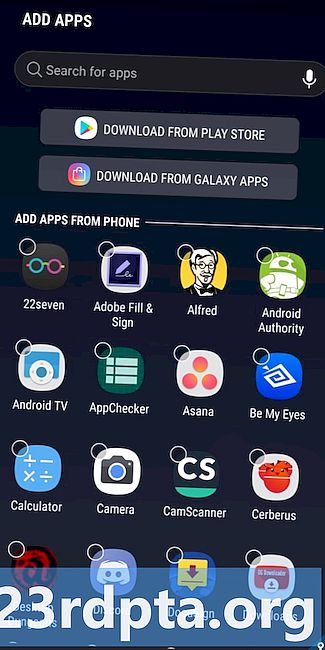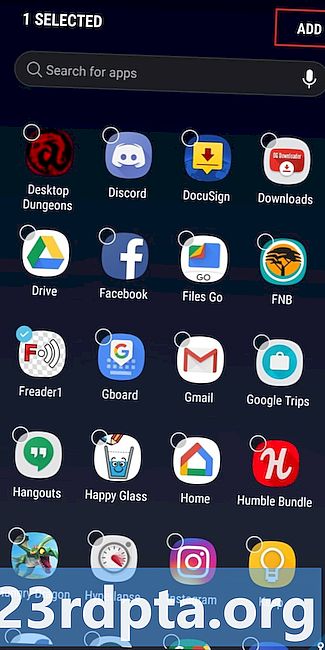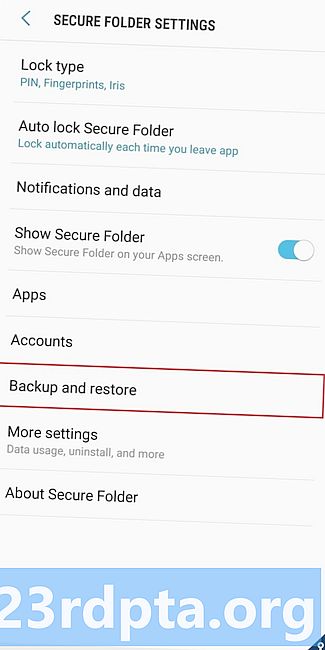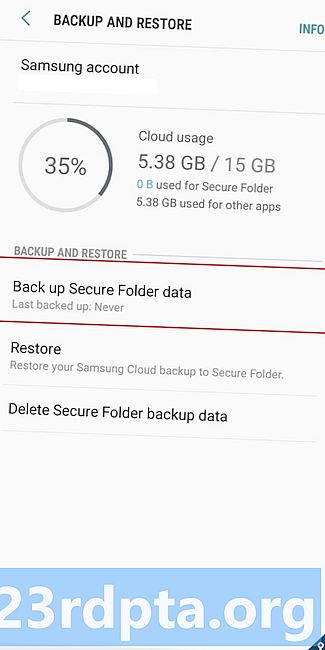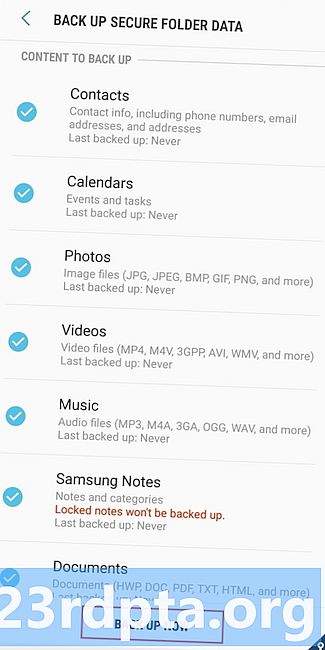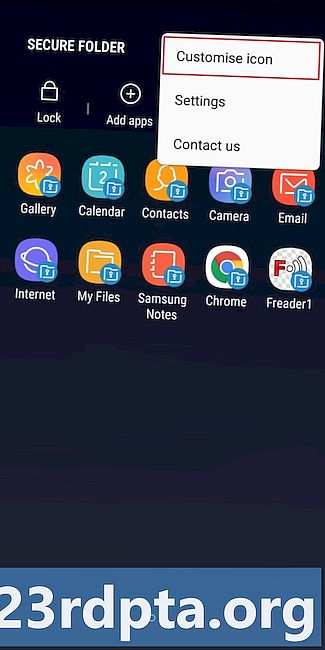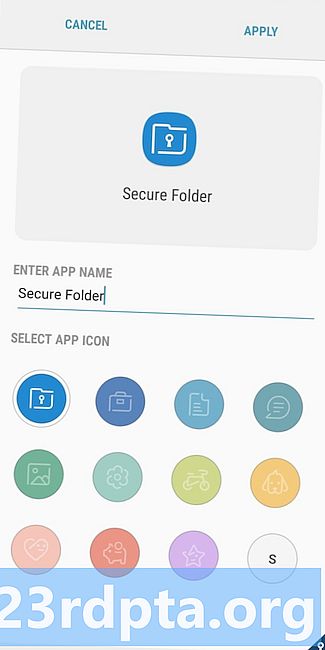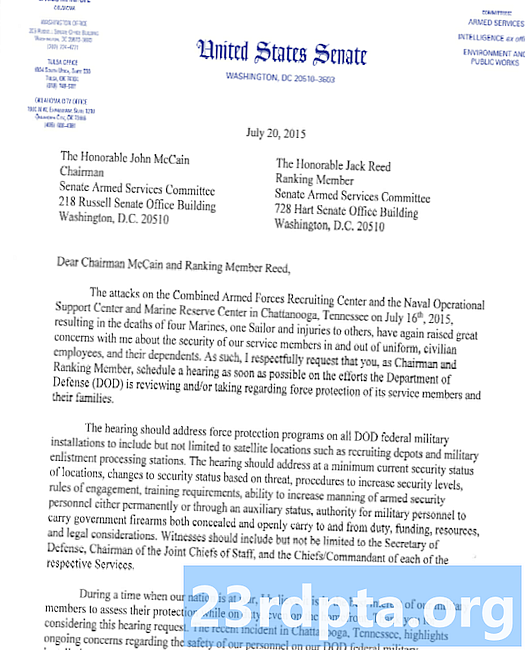İçerik
- Samsung Secure Folder nasıl kurulur?
- Samsung Güvenli Klasörüne dosya ve uygulama ekleme
- Samsung Secure Folder verileri nasıl yedeklenir ve geri yüklenir
- Samsung Secure Folder uygulamasını cihazınızda gizleme ve simgeyi değiştirme

Samsung Secure Folder, yalnızca gözlerinize dosya, görüntü, video ve uygulama depolamak için akıllı telefonunuzdaki şifreli bir alandır. Servis, tüm hassas dosyalarınızı gizli tutar ve cihazınızı kullanırken diğer kişilerin bu şeyleri görmeyeceği konusunda size gönül rahatlığı sunar.
Başlangıçta Samsung Knox’un bir parçası olan Samsung Secure Folder, Galaxy S10 ve Not 9 da dahil olmak üzere bugünün birçok Samsung akıllı telefonuna önceden yüklenmiş olarak geliyor. Uygulama ayrıca Android 7.0 Nougat veya daha üstünü çalıştıran tüm Samsung cihazlarıyla uyumlu olan Play Store'da da listeleniyor .
Samsung Secure Folder nasıl kurulur?

Öncelikle ilk şeyler: Samsung Secure Folder uygulamasını kurmak ve kullanmak için bir Samsung hesabına ihtiyacınız var. Zaten bir tane yoksa, buradan ücretsiz olarak oluşturabilirsiniz.
Galaxy Note 9 gibi daha yeni bir Samsung telefonunuz varsa, Samsung Secure Folder cihazınıza önceden kurulmuş olmalıdır. Uygulama çekmecesini açın, uygulamayı bulun ve başlatın. Ardından, Samsung hesabınızla oturum açın, istediğiniz kimlik doğrulama yöntemini seçin (parmak izi, PIN kodu, düzen) ve gitmeye hazırsınız.
Bazı cihazlarda, önce servisi açarak servisi etkinleştirmeniz gerekebilir. Ayarlar> Ekranı ve güvenliği kilitle> Güvenli Klasör. Ardından oturum açın ve kullanmak istediğiniz kimlik doğrulama yöntemini seçin; Samsung Secure Folder simgesi uygulama çekmecesinde ve ana ekranınızda görünecektir.
Uygulama cihazınıza önceden yüklenmemişse, Play Store'dan edinmeniz gerekir. Aşağıdaki düğmeye basın, Güvenli Klasörü indirin ve ardından ayarlamak için ekrandaki talimatları izleyin. Unutmayın, yalnızca Android Nougat veya üstü işletim sistemine sahip Samsung telefonları ile uyumludur.
Samsung Güvenli Klasörüne dosya ve uygulama ekleme
Samsung Secure Folder'a dosya eklemenin birden fazla yolu var. En kolay yol uygulaması içinde. Üstündeki “Dosya ekle” seçeneğine dokunun ve görüntülere, videolara, belgelere veya seslere eklemek isteyip istemediğinizi seçin. Ardından, korumak istediğiniz dosyaları seçin, “Bitti” düğmesine dokunun ve kopyalayıp taşımayı seçin. Kopyalama, Samsung Secure Folder içinde yinelenen bir sürüm oluşturur ve taşıma, dosyaların Secure Folder'a gönderileceği ve orijinal konumlarından silineceği anlamına gelir.
Samsung Güvenli Klasöre dosya ekleme - adım adım talimatlar:
- Samsung Secure Folder uygulamasını başlatın.
- Ekranın üstündeki “Dosya ekle” seçeneğine dokunun.
- Görüntülere, videolara, belgelere mi yoksa seslere mi eklemek istediğinizi seçin.
- Samsung Güvenli Klasörüne eklemek istediğiniz dosyaları seçin ve “Tamam” a dokunun.
- Dosyaları kopyalamak mı yoksa taşımak mı istediğinizi seçin.
İkinci seçenek, verileri Samsung'un yerel uygulamalarından (Dosyalarım, Galeri, Ses Kaydedici ve Kişiler) Güvenli Klasöre taşımaktır. İlk önce taşımak istediğiniz dosyaları seçin ve üstteki Diğer seçeneğine - üç dikey noktalı simgeye dokunun. Öyleyse, “Güvenli Klasöre Taşı” ya dokunup, henüz yapmadıysanız ve işiniz bittiyse uygulamaya giriş yapın.
Samsung'un yerel uygulamalarından Samsung Secure Folder'a dosya ekleyin - adım adım talimatlar:
- Samsung’un yerel uygulamalarından birini başlatın - Dosyalarım, Galeri, Ses Kaydedici veya Rehber.
- Güvenli Klasöre taşımak istediğiniz dosyaları seçin.
- Üstteki Diğer seçeneğine - üç dikey noktalı simgeye dokunun.
- “Güvenli Klasöre Taşı” seçeneğini seçin.
- Süreci bitirmek için uygulamaya giriş yapın.
Samsung’un servisine uygulama eklemenin birkaç farklı yolu var. Samsung Secure Folder uygulamasını başlatmak en kolay, ekranın üst kısmındaki “Uygulama ekle” ye dokunun, listeden uygulamaları seçin veya arama kutusundan bulun ve işlemi tamamlamak için “Ekle” seçeneğine tıklayın. Bu, birden fazla Facebook, Twitter, Instagram ve diğer sosyal medya hesaplarına sahip olanlar için kullanışlı olan Secure Folder'da yinelenen bir uygulama oluşturur. Yinelenen bir uygulamanın yardımı ile, bir hesaptan diğerine sürekli olarak giriş yapmak yerine aynı anda iki hesabı kullanabilirsiniz.
Samsung Güvenli Klasöre uygulamalar ekleyin - adım adım talimatlar:
- Samsung Güvenli Klasör uygulamasını açın.
- “Uygulama ekle” seçeneğini seçin.
- Listeden uygulamaları seçin (veya arama kutusundan bulun).
- “Ekle” düğmesine dokunun ve bitirdiniz.
Alternatif olarak, uygulamayı Google Play Store'dan veya Samsung’un Galaxy Apps’inden doğrudan Güvenli Klasöre indirebilirsiniz. Ayrıca uygulama başlatıcısından uygulamalar da ekleyebilirsiniz: bir uygulamaya basılı tutun ve “Güvenli Klasöre Ekle” seçeneğini seçin.
Samsung Secure Folder verileri nasıl yedeklenir ve geri yüklenir
Yeni bir telefona geçerseniz, yedekleme ve geri yükleme özelliği kullanışlıdır. Samsung Secure Folder içindeki tüm dosyaları buluta yüklemenizi ve ardından farklı bir cihaza indirmenizi sağlar.
Yedekleme oluşturmak için yapılacak ilk şey telefonunuzun ayarlarına gitmektir. “Yedekle ve geri yükle” seçeneğine ve ardından “Güvenli Klasör verilerini yedekle” seçeneğine dokunun. Son adım, yedeklemek istediğiniz verileri (fotoğraflar, uygulamalar, belgeler) seçmek ve “Şimdi yedekle” seçeneğine dokunun. Yedekleme açıldığında, telefon her 24 saatte bir Güvenli Klasörü yedekler - şarj ederken ve bir Wi-Fi şebekesine bağlı olduğunda.
Verileri Samsung Secure Folder içinde geri yüklemek istediğinizde ayarları açın, “Yedekle ve geri yükle” seçeneğini seçin, “Geri Yükle” düğmesine dokunun ve geri yüklemek istediğiniz öğeleri listeden seçin. Sonra sadece “Şimdi geri yükle” düğmesine dokunun ve cihazın sihrini yapmasını bekleyin.
Samsung Secure Folder verilerini yedekleme ve geri yükleme - adım adım talimatlar:
- Cihazınızdaki ayarlar menüsünü açın.
- “Yedekle ve geri yükle” seçeneğini seçin.
- “Güvenli Klasör verilerini yedekle” / “Geri yükle” seçeneğini seçin.
- Yedeklemek / geri yüklemek istediğiniz verileri seçin (fotoğraflar, uygulamalar, belgeler…).
- İşlemi tamamlamak için “Şimdi yedekle” / Şimdi geri yükle ”düğmesine dokunun.
Yaptığınız bir yedeği silmek için, Ayarlar> Yedekle ve geri yükle> Güvenli Klasör yedekleme verilerini sil, kurtulmak istediğiniz yedeği seçin ve “Sil” e basın.
Samsung Secure Folder uygulamasını cihazınızda gizleme ve simgeyi değiştirme
Ek bir güvenlik önlemi almak için Samsung Secure Folder uygulamasını cihazınıza gizleyebilirsiniz. Tek yapmanız gereken uygulamaya giriş yapmak, ayarları menü simgesinden (üç dikey nokta) açmak ve “Güvenli Klasörü Göster” seçeneğini kapatmak. Bundan sonra, uygulama, uygulama çekmecesini ve ana ekranınızı terk eder, ancak cihazdan silinmez. Alternatif olarak, hızlı paneli aşağı sürükleyerek ve Güvenli Klasör simgesine dokunarak da uygulamayı gizleyebilirsiniz.
Görünüşünden memnun değilseniz, simgeyi özelleştirebilirsiniz. Samsung Secure Folder uygulamasını başlatın, üstteki menü simgesine (üç dikey nokta) dokunun ve “Simge özelleştir” seçeneğini seçin. Ardından listeden yeni bir simge seçin ve isterseniz uygulamanın adını değiştirin. Yeni simge ve adın hızlı panelde ve cihazın ayarlarında görünmeyebileceğini unutmayın, ancak bunları uygulama çekmecesinde ve ana ekranınızda göreceksiniz.

Bunlar Samsung Secure Folder hakkında bilmeniz gereken en önemli şeyler. Ancak, uygulama bildirimlerden ayrıntılı bilgileri gizleme yeteneği de dahil olmak üzere diğer özelliklerin bir sürü sunmaktadır.
Büyük olanları özlüyor muyduk?