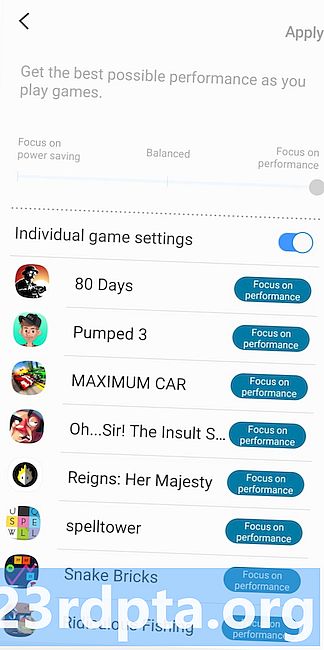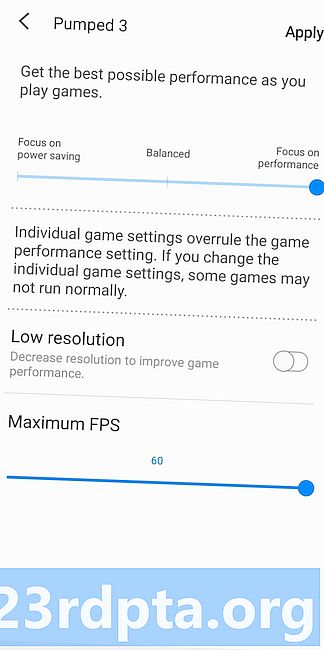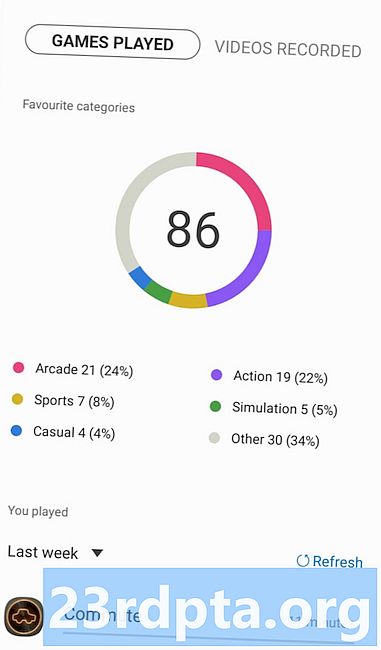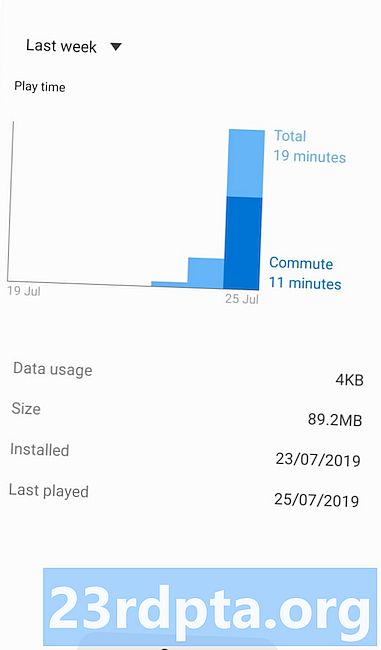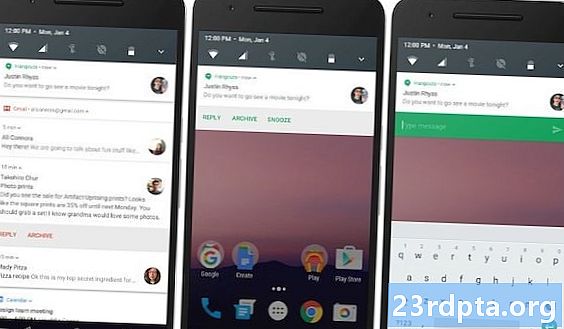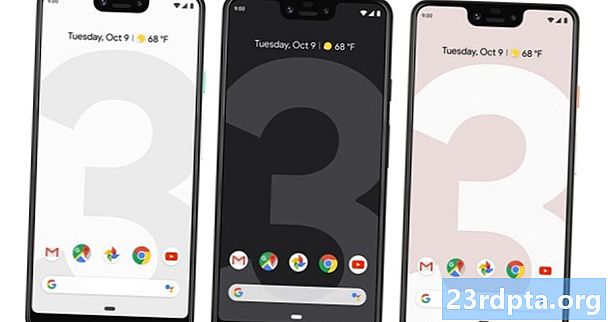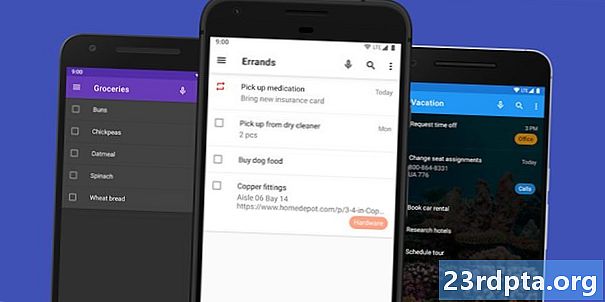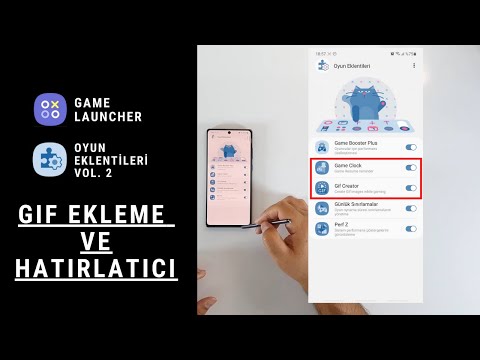
İçerik
- Samsung Oyun Launcher: Temelleri
- Oyun Başlatıcı'dan Oyun Araçlarını Kullanma
- Oyun sırasında Oyun Araçlarını Kullanma
- İşlemi paylaşma
- İstatistiklerinizi inceleyin!

Samsung, oyunlarla ilgili özellikleri cihazlarında kullanan ilk büyük akıllı telefon üreticilerinden biriydi. Samsung Oyun Başlatıcı ve Samsung Oyun Araçları paketi, Galaxy S7'den bu yana bulundular ve şimdi de Galaxy S10'un beğenilerinde bulunuyorlar.
Paket, üreticiden gelen tüm yeni telefonlarda bulunur, ancak nereden başlıyorsunuz? Samsung Oyun Başlatıcı kılavuzumuzla ilgili sizi bilgilendirdik.
Samsung Oyun Launcher: Temelleri
Samsung Game Launcher'a Samsung telefonunuzun uygulama çekmecesinden erişilebilir. Bulamıyor musunuz? Ardından, “Oyun Başlatıcısı” için arama yapmayı deneyin. Bulucu Arama çubuğu App menüsünün üst kısmında. Uygulamayı hala göremiyorsanız, adresini ziyaret edebilirsiniz. Ayarlar> Gelişmiş özellikler> Oyun Başlatıcı ve anahtar cihazınızda etkinleştirmek için geçiş yapın.
Paketi açmak için Oyun Başlatıcı'ya dokunun; uygulama erişim kolaylığı için uygulama otomatik olarak bu klasöre oyunlar ekler. Bu uygulama aynı zamanda söz konusu oyunları uygulama çekmecesinden gizlemek isteyip istemediğinizi sorar ve bu yalnızca Oyun Başlatıcı üzerinden erişilebilir. Bunu yapın, Samsung'un uygulamasını oyunlara erişmek için tek giriş noktanız olarak kullanmak istiyorsanız.
Başlatıcıda istenen bir oyunu veya uygulamayı görmemek? Sonra sağ üst köşedeki üç nokta / ayarlar menüsüne dokunun ve uygulama ekle. Buradan, telefonunuzda Oyun Başlatıcı'ya eklenmemiş uygulamaların ve oyunların bir listesi sunulur - yalnızca istediğiniz uygulamayı seçin ve gitmeniz iyi olur. Bu, yandan yüklenmiş oyunlar, emülatörler veya bir nedenden ötürü Samsung Game Launcher tarafından henüz algılanmamış oyunlar için kullanışlı olabilir.
Ziyaret etmek Ayarlar> Oyunları sıralave başlıkları alfabetik olarak veya kurulum tarihine göre sıralayabilirsiniz (ilk önce en yeni).
Aksi takdirde, Oyun Başlatıcı ana menüsünün yukarıda bahsedilen oyun listesini, altta dönen reklamların karuselesini ve altındaki iki düğmeyi içeren oldukça açıklayıcı olduğunu göreceksiniz. Soldaki düğme, bildirimleri hızlı bir şekilde susturmanıza izin veren basit bir uyarı geçişidir. Ama sağ tarafımızdaki düğme bizi Oyun Aletleri'ne götürüyor.
Oyun Başlatıcı'dan Oyun Araçlarını Kullanma
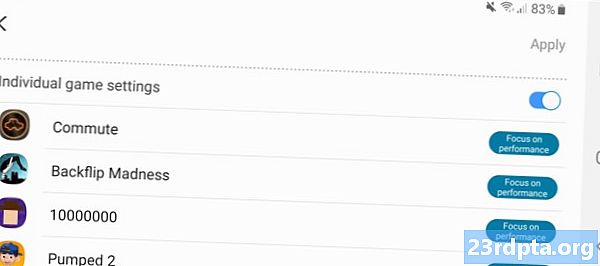
Sağ alt kısımdaki düğmeyi kullanarak Oyun Araçları seçeneğini açın; üstte evrensel bir kaydırma çubuğu göreceksiniz. Kaydırıcıyı sola doğru çevirin ve telefonunuz oyun sırasında performansta güç verimliliğine öncelik verir, ancak kaydırıcıyı sağa doğru kaydırmak performansa odaklanır. Bu ayar, Oyun Araçları tarafından tanınan tüm oyunlar için geçerlidir.
Neyse ki, basit bir musluk bireysel oyun ayarları bu sürgünün altındaki geçiş, ayarları oyun başına esasına göre ayarlama seçeneklerini gösterecektir. Bazı oyunlar gerçekten iyi çalışıyorsa, ancak diğer oyunların batarya ömrü pahasına da olsa ekstra güçlendirme ihtiyacı varsa, bu son derece kullanışlıdır.
Çimdiklemek için istediğiniz oyuna tıkladığınızda, ayarları düzenlemek için çeşitli seçenekler sunulur. Güç tasarrufu / performans kaydırıcısını daha önce olduğu gibi (bu başlıkla sınırlı olsa da), düşük çözünürlükte geçişi (performansı iyileştirmek için çözünürlüğü azaltma) ve maksimum FPS kaydırıcı. Kare hızı 60 fps'de maksimuma çıkar, ancak isterseniz 15 fps'ye kadar kısabilirsiniz. Bazıları daha düşük kare hızına tahammül edebilmesine rağmen, 30 fps'ye geçmenizi öneririz.
Oyun sırasında Oyun Araçlarını Kullanma

Samsung Oyun Araçlarına oyun sırasında, henüz bir kaydetme noktasıyla karşılaşmamış olmanız durumunda da erişebilirsiniz. Bu, ekranın kenarından içeri doğru kaydırarak ve gezinme çubuğundaki Oyun Araçları simgesine dokunarak yapılabilir (bu, gamepad simgeleri bulunan simgedir).
Oyunda Oyun Araçları simgesine tıkladığınızda, o anki oyununuzda yeni bir menü göreceksiniz. Bu menü, uyarıları engelleme, gezinme tuşlarını kilitleme (ana sayfa, arka sayfalar, geri aramalar), ekran dokunuşunu devre dışı bırakma ve ekran görüntülerini / videoları kaydetme (biraz daha fazlası üzerinde) seçenekleri sunar.
Yeni OnePlus uygulamasını Oyun Alanı'nı deneyin
Ayrıca, gezinti çubuğunun kendisinde bir ekran dokunmatik kilit simgesinin farkına varacaksınız (recents anahtarının yanında), ancak isterseniz dilerseniz simgeyi diğer bazı kısayollarla değiştirebilirsiniz. Bu oyunda Oyun Araçları'nı açıp ardından düğmesine dokunarak yapılabilir. Ayarlar> Kısayollarve ardından istediğiniz kısayol. Navbar'a yerleştirilebilecek diğer kısayollar arasında navkey kilidi, ekran görüntüsü, kayıt ve açılır panel bulunur.
Oyun oynarken Oyun Araçları'nı başlatın ve Oyun Araçları menüsüne ek olarak, ekranın sol tarafında kayan bir uygulama kısayol çubuğu da bulacaksınız. Bu çubuktaki üç nokta menüye dokunun; burada isterseniz kısaca YouTube, Discord, Chrome ve diğer uygulamaları beğenerek uygulama kısayollarını özelleştirebilirsiniz. Bu, yakalanan medyayı hızlı bir şekilde paylaşmak istiyorsanız veya bir adım atmak için kusursuz bir yol bulmak istiyorsanız kullanışlıdır.
Oyunda Oyun Araçları'nı etkinleştirirken yapamayacağınız şeylerden biri çözünürlük ve kare hızı gibi ince ayarların ayarlanmasıdır. Bu seçeneklerle başa çıkmak için Oyun Araçlarını Oyun Başlatıcı üzerinden başlatmanız gerekecek.
İşlemi paylaşma

Samsung ayrıca, çeşitli yollardan erişilebilen Oyun Araçları'nda yerel video kaydı ve ekran görüntüsü işlevselliği de içerir. Bir ekran görüntüsü mü yoksa iki tane mi? Ardından, hızlı bir ekran görüntüsü almak için power + volume up combo komutunu kullanabilir veya oyun içi Oyun Araçları menüsünü önceki yöntemle etkinleştirebilirsiniz (ekranın kenarından içeri kaydırın, Oyun Araçları simgesine dokunun) ve ardından ekran görüntüsü seçeneği. Ayrıca ekran görüntüsü çözünürlüğünü (% 100,% 50,% 25) oyun araçları menüsünden Oyun Araçları'ndan da ayarlayabilirsiniz. Ayarlar> Ekran görüntüsü çözünürlüğü.
Oyun oturumunuzun bir videosunu kaydetmek ister misiniz? Oyun içi Oyun Araçları menüsünü aktif hale getirin ve kayıt. Klipsin durdurulması aynı zamanda kaplamanın etkinleştirilmesi ve dokunmanın da bir olayıdır durdurmak. Simgesine dokunarak Çeşitli Video ayarlarını Oyun Araçları açılır penceresinden ayarlayabilirsiniz. Ayarlar> Kayıt. Buradan klibi bir video veya GIF olarak çıkarmayı, selfie kameranızı değiştirmeyi, mikrofondan ses almayı ve çözünürlük / bit oranı / en / boy oranını ayarlamanızı seçebilirsiniz.
İstatistiklerinizi inceleyin!
Samsung Oyun Başlatıcı uygulaması, sağ ana menüdeki kafa / profil simgesine dokunarak erişilebilir, cihazınızda oynanan tüm oyunların ilginç bir dağılımını sunar. Daha sonra, oynanan oyunlarınızı türe göre ayırarak, bir pasta grafiği sunulur.
Aşağı kaydırın ve her bir oyunu ne kadar oynadığınızı ve bahsi geçen alışkanlıkları çeşitli zaman pencerelerinde (yedi gün, 30 gün, hepsi) görme yeteneğinin bir dökümünü bulacaksınız.Belirli bir oyuna hafifçe vurduğunuzda size kurulum zamanını, veri kullanımını, kurulum tarihini ve en son oynadığınız zamanı gösteren bir çalma süresi gösteren bir grafik sunulur.
Bu menü ayrıca kullanıcılara, üzerinden kaydedilen tüm oyun videolarına bir kısayol da sağlar. kaydedilmiş videolar sekmesine rağmen, bu videoları her zaman galeri uygulamasında bulabilirsin. Galeri uygulamasında bulmak için, kaydettiğiniz oyundan sonra adlandırılan bir klasöre bakmanız gerekir.
Bilinmeye değer başka Samsung Oyun Başlatıcı külçeleri var mı? Aşağıdaki yorumlar bölümünde bize bildirin!