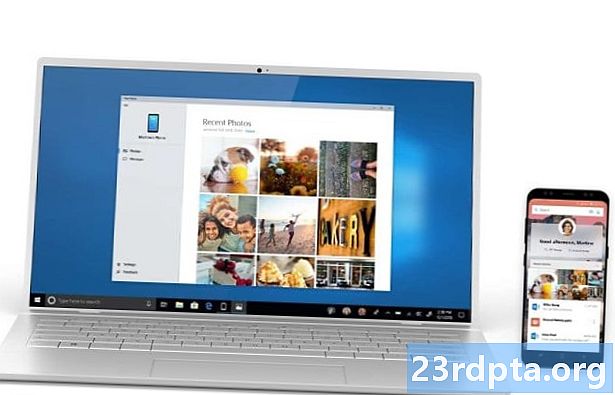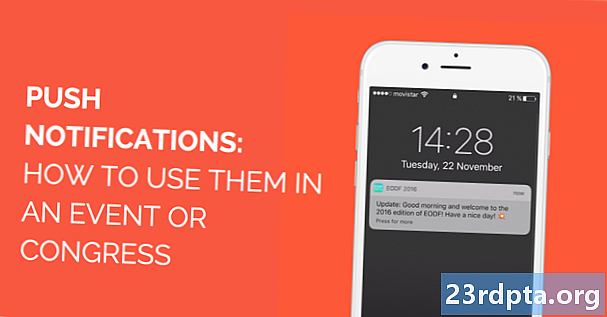
İçerik
- Windows 10'da bildirimleri kapatma
- Windows 10'da Odak Yardımı nasıl özelleştirilir
- Windows 10'da zaman bildirimleri nasıl değiştirilir
- Windows 10'da bildirimler nasıl kapatılır
- Windows 10'da belirli bildirimler nasıl kapatılır
- Windows 10'da uygulama bildirimleri nasıl özelleştirilir
- Windows 10'da bildirim açılır penceresini taşıma

1. Görev çubuğunda, bulun “” İşlem Merkezi simgesi sistem saatinin yanında. Bu tam beyaz bir simge ise, yeni bildirimleriniz vardır. Beyaz anahatlı bir simgeye sahipseniz, yeni bildirim yoktur.
2. Bildirimleriniz varsa, simgeye tıklayın Eylem Merkezi'ni açmak için

3. Açılan panelde, “X” simgesini görünceye kadar reddetmek istediğiniz bildirimin üst sağını vurgulayın. “X” e tıklayın bildirimi reddetmek.

4. Bildirim gruplarını da reddedebilirsiniz. İlişkili uygulamanın adını vurgulayın, Facebook veya Slack gibi, ve “X” simgesine tıklayın bu uygulamayla ilişkili tüm bildirimleri silmek için
5. Yukarıda gösterildiği gibi, tıklayabilirsiniz Tüm bildirimleri temizle Bir sonraki bildirimler gelene kadar her şeyi kaldırmak için.
Windows 10'da bildirimleri kapatma

1. tıklayın simge görev çubuğundaki sistem saatinin sağında bulunur. Bu işlem Eylem Merkezi'ni açar.
2. tıklayın genişletmek Eylemler panelinde dörtten fazla kare göremiyorsanız. Arıyorsun Odak yardım ay simge ile eylem düğmesi.

3. Varsayılan olarak,Odak yardım kapalı. Eylem düğmesine tıklayın Odak yardımını etkinleştirmek ve bildirim koymak Sadece öncelik modu.

4. seçin Odak yardım bildirimleri istiyorsanız tekrar Sadece alarmlar modu.
Windows 10'da Odak Yardımı nasıl özelleştirilir

1. üzerine sağ tıklayın Odak yardım eylem düğmesi Ayrıca açabilirsiniz. Ayarlar uygulama ve gezin Sistem> Odak yardımı.
2. aşağıya doğru kaydırın Otomatik kurallar.
3. Yukarıda gösterildiği gibi, açıp kapatabileceğiniz dört ayar vardır.

4. Belirli bir zaman penceresi ayarlamak için bildirimleri görmek istemezsiniz, Bu zamanlarda ve sonra başlangıç, bitiş, tekrar ve odak seviyesini ayarlamak için bu ayara tıklayın.

5. Öncelikli listenizi de kişiselleştirebilirsiniz. Ana üzerinde Odak yardım penceresinde, tıklayın Öncelikli listenizi özelleştirin altında listelenen bağlantı Sadece öncelik. Burada belirli aramalar, metinler, hatırlatıcılar, kişiler ve uygulamalar için bildirimler belirleyebilirsiniz.
Windows 10'da zaman bildirimleri nasıl değiştirilir

1. Başlat'a tıklayın ve sonra “dişli” simgesi açmak için Başlat Menüsünün sol tarafında bulunur. Ayarlar Uygulamanın.
2. seçin Erişim kolaylığı.

3. Menüde, Görüntüle.
4. Sağ tarafta İçin bildirimleri göster ayarı.
5. Açılır menüde 5 saniye ile 5 dakika arasında seçim yapın.
Windows 10'da bildirimler nasıl kapatılır

1. Başlat'a tıklayın ve sonra “dişli” simgesi açmak için Başlat Menüsünün sol tarafında bulunur. Ayarlar Uygulamanın.
2. seçin sistem.

3. Soldaki menüde Bildirimler ve işlemler.
4. aşağıya doğru kaydırın Bildirimler Bölüm.
5. Yukarıda gösterildiği gibi, açıp kapatabileceğiniz beş ayar göreceksiniz. Uygulamalardan ve diğer gönderenlerden bildirim alın devre dışı bırakmak istediğiniz ilk ayar olacaktır.
Windows 10'da belirli bildirimler nasıl kapatılır

1. Başlat'a tıklayın ve sonra “dişli” simgesi açmak için Başlat Menüsünün sol tarafında bulunur. Ayarlar Uygulamanın.
2. seçin sistem.

3. Soldaki menüde Bildirimler ve işlemler.
4. aşağıya doğru kaydırın Bildirim almak bu gönderenlerden Bölüm.
5. Yanıp sönen bildirimler istemediğiniz uygulamaları ve hizmetleri kapatın.
Windows 10'da uygulama bildirimleri nasıl özelleştirilir

1. Başlat'a tıklayın ve sonra “dişli” simgesi açmak için Başlat Menüsünün sol tarafında bulunur. Ayarlar Uygulamanın.
2. seçin sistem.

3. seçin Bildirimler ve işlemler.
4. aşağıya doğru kaydırınBu gönderenlerden gelen bildirimleri al bölümünde değiştirmek istediğiniz uygulamayı seçin. Bu örnek için Discord'u kullandık.

5. Sonraki panelde, genellikle bildirim başlıklarını, kilit ekranındaki bildirimleri ve daha fazlasını göstermek gibi açıp kapatmak için uzun bir ayar listesi göreceksiniz. Ayrıca, Eylem Merkezi'nde o uygulama için göreceğiniz bildirim afişlerinin sayısını da ayarlayabilirsiniz.
Windows 10'da bildirim açılır penceresini taşıma
Not: Bu Windows 10 çimdik kayıt defterini düzenlemeyi gerektirir, yani herhangi bir amaçla veya yanlışlıkla yaptığınız herhangi bir değişikliğe neden olabilir. Düzenleme kendi sorumluluğunuzdadır.

1. Cortana’nın görev çubuğundaki arama alanına Kayıt düzenleyici.
2. Kayıt Defteri Düzenleyicisini Seçin Masaüstü programı sonuçlarında.

3. Sol tarafta genişletin HKEY_CURRENT_USER.

4. Genişlet Yazılım.

5. Genişlet Microsoft,.

6. Genişlet , Windows.

7. Genişlet Şimdiki versiyonu.

8. Gezgin'i Vurgula ama genişleme.
9. Sağ panelde sağ tık boş bir alanda Yeni, ve sonra DWORD (32 bit) Değeri.
10. Bu yeni değeri şu şekilde adlandırın:DisplayToastAtBottom.

11. Yeni girişe sağ tıklayın ve Değiştir.
12. Değer verisini olarak değiştirin. 1.
13. tıklayın tamam.
14. Kapat Kayıt Defteri Düzenleyicisi.
15. Tekrar başlat senin bilgisayarın.
Windows 10 kılavuzunda bildirimleri nasıl kullanacağımız hepsi bu kadar. Daha fazla Windows 10 kılavuzu için şu makalelere bakın:
- Xbox One'dan Windows 10'a nasıl aktarılır
- Nasıl yazılır Windows 10'da
- Windows 10'da ekranınızı nasıl bölebilirim?