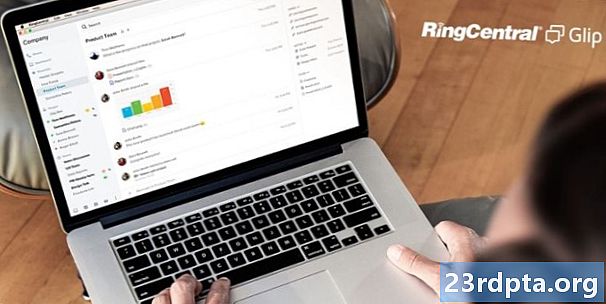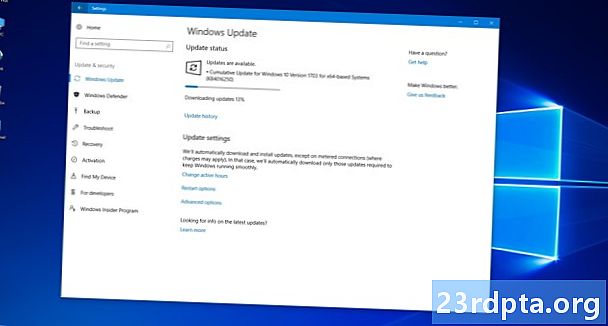
İçerik
- Windows 10 Bölüm 1'i el ile güncelleyin
- Windows 10 bölüm 2'yi el ile güncelleştirme
- Güncelleme sorunlarını düzeltme
- Bir özellik güncellemesini manuel olarak yükleyin

1. Fare imlecinizi içine yerleştirin Cortana’nın arama alanı.
2. Tip Windows sürümü.
3. seçin Sistem bilgisi sonuçlarda.
4. Masaüstü uygulaması yüklendikten sonra, sağ panelde listelenen bilgileri görürsünüz. İstediğiniz numara yanında versiyon altında İşletim Sistemi Adı Yukarıda gösterildiği gibi.
5. Şimdi en son özellik güncellemesinin olup olmadığını görmek için bu numarayı yukarıdaki tabloyla karşılaştırın.
Windows 10 Bölüm 1'i el ile güncelleyin
Daha önce belirtildiği gibi, Windows 10 PC'nizi etkin olmayan saatler boyunca arka planda otomatik olarak güncel tutacaktır (daha fazlası için). Ancak güncelleme işleminin kontrolünü tamamen ele almak istiyorsanız, aşağıdaki adımları izleyerek başlayın.
Otomatik güncellemeleri açık tutmayı tercih ediyorsanız ve yalnızca Windows 10'un en yeni yamaları içerdiğinden emin olmak istiyorsanız, 2. Bölüme geç.

1. Gpedit.msc yazın Cortana’nın arama alanında.
2. seçin Grup politikasını düzenle yukarıda gösterildiği gibi sonuçlarda.

3. içinde Yerel Grup İlkesi Düzenleyicisi, şu yolu izleyin:
Bilgisayar Yapılandırması> Yönetim Şablonları> Windows Bileşenleri> Windows Update
4. Bulun ve üzerine çift tıklayın. Otomatik Güncelleştirmeleri Yapılandır sağ panelde yukarıda gösterildiği gibi.

5. Açılan pencerede engelli.
6. üzerine tıklayın Uygulamak buton.
7. üzerine tıklayın tamam buton.
Artık Windows 10 güncelleme işleminin tam kontrolü sizde!
Windows 10 bölüm 2'yi el ile güncelleştirme
Otomatik güncellemeleri devre dışı bırakmış veya Windows 10'un kontrolü elinde tutmasını seçmiş olsanız da, en son yamaları, güvenlik düzeltmelerini ve özellik güncellemelerini manuel olarak elde etmek için aşağıdaki adımları izleyin:

1. Başlat düğmesine tıklayın ve ardından Başlat Menüsünün sol tarafındaki "dişli" simgesine tıklayın. Bu açılır Ayarlar Uygulamanın.
2. Uygulama yüklendiğinde, Güncelleme ve Güvenlik.

3. Varsayılan pencere Windows güncelleme. Tıkla Güncellemeleri kontrol et buton. Otomatik güncellemeleri seçtiyseniz, her şey otomatik olarak indirilir ve kurulur. Otomatik güncellemeleri kapattıysanız, ne indireceğinizi ve yükleyeceğinizi seçebilirsiniz. Cihazı gerektiği gibi yeniden başlatın.

4. Aktif saatlerinizi kontrol edin otomatik güncellemeler için. Windows 10'un çalışırken veya oynatırken güncellemeleri indirmesini ve yüklemesini istemiyorsanız, simgesine tıklayın. Aktif saatleri değiştir Aktif zaman diliminizi 18 saate kadar ayarlamak için Windows 10 bu saatler dışında güncellenecektir.

5. Gelişmiş seçenekleri keşfedin. Tıkla Gelişmiş seçenekler güncellemeleri 35 güne kadar duraklatmak, otomatik güncellemeleri indirmek için ölçülü bağlantılar üzerinden geçiş yapmak, özellik güncellemelerinin ne zaman yükleneceğini seçin, PC'nizin yeniden başlatılması gerektiğinde bir bildirim gösterin, vb. Gereksinimlerinize göre bu ayarları özelleştirin.
Güncelleme sorunlarını düzeltme

Windows 10'u güvenlik düzeltmeleri, yamalar veya bir özellik güncellemesiyle güncellediyseniz ve aniden sorun yaşıyorsanız, rahatsız edici güncellemelerin birini veya tümünü kaldırabilirsiniz. Aşağıdakileri yapın:
1. Başlat düğmesine tıklayın ve ardından Başlat Menüsünün sol tarafındaki "dişli" simgesine tıklayın. Bu açılır Ayarlar Uygulamanın.
2. Uygulama yüklendiğinde, Güncelleme ve Güvenlik.
3. Varsayılan pencere Windows güncelleme. Tıkla Güncelleme geçmişini görüntüle yukarıda gösterildiği gibi bağlayın.

4. Bir sonraki pencerede, tıklayın Güncellemeleri kaldır bağlantı.

5. yeni Yüklü Güncellemeler Kontrol Paneli üzerinden bir pencere açılır.
6. üzerine tıklayın Yüklenmiş Sütun başlığı, yükleme tarihlerinin kronolojik olarak yukarıdan aşağıya doğru inmesini sağlar.
7. Soruna neden olabilecek tüm güncellemeleri kaldırın. Doğru güncellemeyi seçtiğinizden emin olmak için önce çevrimiçi araştırın.
Alternatif bir yöntem PC'nizi sıfırlamak, “yeni başlangıç” aracını kullanmak veya sadece önceki sürüme düşürmektir. Bilgisayarı sıfırlamak, Windows 10'u ilk satın aldığınızda ve bilgisayarı açtığınızda orijinal durumuna geri döndüğü anlamına gelir. Bu yöntem, gerekirse cihazdaki dosyaları saklamanıza veya silmenize izin verir ve üretici tarafından yüklenen tüm sürücüleri ve programları korur.
Yeni Başlat seçeneği, tüm güvenlik düzeltmeleri, yamalar ve özellik güncellemeleri dahil olmak üzere Windows 10'u en son sürümle yeniden yükler. Bu yöntem dosyalarınızı sağlam tutar, ancak üretici tarafından önceden yüklenmiş tüm uygulamaları ve yazılımları atar. Yeni bir başlangıç, bilgisayarı sıfırlarken bir İnternet bağlantısı gerektirir.
Son olarak, Windows 10'un önceki bir sürümüne indirilmesi, Ekim 2018 Güncellemesini kaldırma ve Nisan 2018 güncellemesine düşürme gibi, bilgisayarınızda düzgün çalışmayan bir özellik güncellemesini kaldırmanız anlamına gelir.

PC'nizi sıfırlamak için:
1. Başlat düğmesine tıklayın ve ardından Başlat Menüsünün sol tarafındaki "dişli" simgesine tıklayın. Bu açılır Ayarlar Uygulamanın.
2. Uygulama yüklendiğinde, Güncelleme ve Güvenlik.
3. seçin Kurtarma soldaki.
4. üzerine tıklayın Başlamak altındaki düğme Bu bilgisayarı sıfırla.
5. Dosyalarınızı saklamayı veya her şeyi kaldırmayı seçin. Bilgisayarı sıfırlama işlemi otomatik olarak başlayacaktır.

Windows 10'un önceki sürümüne geri dönün:
1. Başlat düğmesine tıklayın ve ardından Başlat Menüsünün sol tarafındaki "dişli" simgesine tıklayın. Bu açılır Ayarlar Uygulamanın.
2. Uygulama yüklendiğinde, Güncelleme ve Güvenlik.
3. seçin Kurtarma soldaki.
4. üzerine tıklayın Başlamak altındaki düğme Windows 10'un önceki sürümüne geri dönün ve talimatları izleyin.

Windows 10 için Yeni Başlat'ı kullanın:
1. Yukarı oka tıklayın görev çubuğunda bulunan sistem saatinin yanında.
2. “Kalkan” simgesine sağ tıklayın ve Seç Güvenlik panosunu görüntüleyin. Alternatif olarak, yazabilirsiniz Windows Güvenliği Cortana’nın arama çubuğunda, Windows Güvenliği uygulamasını yükleyin.

3. Yüklendikten sonra, Cihaz performansı ve sağlığı.

4. Aşağı kaydırın ve üzerine tıklayın. ilave bilgi altında listelenen bağlantı Taze başlangıç.

5. üzerine tıklayın Başlamak buton.

Ayarlar uygulamasından Fresh start'a da erişebilirsiniz. İşte nasıl:
1. tıklayın Güncelleme ve Güvenlik.
2. seçin Kurtarma.
3. aşağıya doğru kaydırın Daha fazla kurtarma seçeneği ve tıklayın Temiz bir Windows yüklemesiyle nasıl yeni başlayacağınızı öğrenin bağlantı.
4. Bir açılır pencere, uygulamaları değiştirmek isteyip istemediğinizi sorar. Evet'e tıklayın.
5. Windows Güvenlik uygulaması sağ panelde Yeni başlangıç ile belirir.
Bir özellik güncellemesini manuel olarak yükleyin

Bir nedenden dolayı bir özellik güncellemesi indirmeyi ve / veya doğru kurmayı reddediyorsa, Windows 10'u manuel olarak yükseltebilirsiniz.
1. Tarayıcınızı açın ve https://www.microsoft.com/en-us/software-download/windows10 adresine gidin.
2. üzerine tıklayın Şimdi güncelle Microsoft’un Yükseltme Asistanı’nı indirmek için
3. Programı bulup çalıştırın ve talimatları izleyin. Bir özellik güncellemesi yüklemek zaman alabilir, bu nedenle Yükseltme Asistanını simge durumuna küçültün ve Windows 10 bilgisayarınızı yeniden başlatana kadar çalışmaya devam edin.
Bu yüzden, artık Windows 10'u nasıl güncelleyeceğinizi bilmelisiniz. İşte size Windows yolculuğunuzda yardımcı olacak birkaç Windows 10 kılavuzu:
- Windows 10'da ekranınızı bölme
- Nasıl yazılır Windows 10'da
- Windows 10'da sürücünüzü nasıl tarar ve temizler
- Windows 10'u Güvenli Modda önyükleme