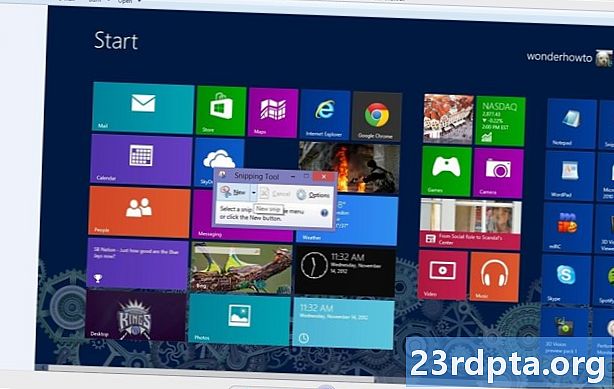
İçerik
- Android ekran görüntüsü almanın standart yolu
- Android'de ekran görüntüsü alma - Samsung cihazları
- Bixby dijital asistanlı akıllı telefonlar
- S Pen
- Palm tokatlamak
- Akıllı Çekim
- Akıllı Seçim
- Xiaomi cihazlarında screnshots çekilmesi
- Bildirim gölge
- Üç parmakla kaydırma
- Huawei cihazlarında ekran görüntüsü alma
- Sony cihazlarında ekran görüntüsü alma
- HTC cihazlarda ekran görüntüsü alma
- LG cihazlarda ekran görüntüsü alma
- Hızlı not
- Hava Hareketi
- Yakalama +
- Üçüncü parti seçenekleri
- Sonuç

Android cihazınızın ekranındakileri gerçekten paylaşmanız gereken zamanlar olabilir. Bu, ekran görüntüleri kullanışlı hale geldiğinde, ekranınızda o anda gösterilenin ne olduğunu bir resim olarak kaydeder. Uygulama geliştiricileri, uygulamalarını belgelemek için birçok ekran görüntüsü alır. Yazarlar, çevrimiçi makalelerini tamamlamak için ekran görüntüleri alır. Bazı oyuncular oyun oturumlarının ekran görüntülerini alır. Siz de ekran görüntüsü almak istemeniz için kendi benzersiz nedenleriniz olduğundan eminiz.
İyi haber şu ki, Android ekran görüntülerini almak çok kolay bir iş. Gözü kapalı yapabilirsin. Nasıl olduğunu biliyor musun? Bu rehberde Android'de nasıl ekran görüntüsü alınacağını gösteriyoruz.
Android ekran görüntüsü almanın standart yolu

Bir ekran görüntüsünü yakalamak, genellikle Android cihazınızda iki düğmeye basmayı içerir; normalde ses kısma ve güç düğmesi. Diğer cihazlarda, ana sayfa düğmesini + güç düğmesi birleşimini kullanmanız gerekebilir. Her iki durumda da, iki düğmeye aynı anda basın ve bir saniye basılı tutun.
Sağ düğmeye açılan düğmeye basıldığında, cihazınızın ekranı genellikle bir kamera deklanşör sesi eşliğinde yanıp söner. Bazen, ekran görüntüsünün yapıldığını gösteren bir açılır pencere veya bildirim uyarısı belirir.
Sonunda, Google Asistan ile birlikte gelen herhangi bir Android cihazı, yalnızca sesli komutları kullanarak ekran görüntüsü almanıza izin verecektir. Sadece “Tamam, Google” deyin ve ardından “ekran görüntüsünü alın”.

Bu üç yöntem çoğu Android cihaz için ihtiyacınız olan her şey olmalıdır. Ancak, bazı istisnalar olabilir.
Android cihaz üreticileri genellikle cihazınızda ekran görüntüsü almanın ekstra ve benzersiz yollarını içerir. Örneğin, S Pen'i kullanarak Galaxy Note serisinde bir ekran görüntüsü alabilirsiniz. Diğer üreticiler, varsayılan yöntemi tamamen değiştirmeyi ve bunun yerine kendi yöntemlerini kullanmayı seçtiler.
Bu nedenle, benzersiz yöntemlere sahip Android cihazlarda nasıl ekran görüntüsü alacağınızı bilmek istiyorsanız, aşağıdan cihazınızı bulun!
Android'de ekran görüntüsü alma - Samsung cihazları
Bahsedildiği gibi, haydutmaya ve Android'de ekran görüntüsü alma yöntemlerini tanıtmaya karar veren bazı üreticiler ve cihazlar var. Bazı durumlarda bunlar, tartışılan üç ana yönteme ek olarak kullanılabilecek alternatiflerdir. Diğer durumlarda, varsayılan Android seçeneklerini tamamen değiştirirler. Aşağıda çoğu örneği bulacaksınız.
Bixby dijital asistanlı akıllı telefonlar

Galaxy S9 veya Galaxy Note 9 gibi daha yeni bir Samsung Galaxy amiral gemisi telefonunuz varsa, önceden yüklenmiş olan Bixby dijital asistanına sahipsiniz. Sadece sesli komutunuzla ekran görüntüsü almak için kullanılabilir. Tek yapmanız gereken ekran görüntüsünü almak istediğiniz ekrana gitmek ve doğru şekilde yapılandırdıysanız, sadece “Hey Bixby” deyin. Asistan çalışmaya başladığında, sadece “Bir ekran görüntüsü al” deyin. Kaydedilen çekimi telefonunuzun Galeri uygulamasında görebilirsiniz.
Samsung telefonunuzun “Hey Bixby” komutunu tanıması için yapılandırılmadıysanız, telefonun yanındaki özel Bixby düğmesini basılı tutun ve ardından işlemi tamamlamak için “ekran görüntüsünü alın” deyin.
S Pen

S Pen ile gelen Samsung cihazlarda (örneğin, Galaxy Note serisi), ekran görüntüsünü almak için kalemi kullanabilirsiniz. Sadece S Pen'i çekin ve Air Command'ı başlatın (eğer otomatik olarak yapılmadıysa), Ekran yazma. Genellikle, ekran görüntüsü yakalandıktan sonra, görüntü düzenleme için hemen açılır. Sadece sonradan düzenlenen ekran görüntüsünü kaydetmeyi unutmayın.
Palm tokatlamak
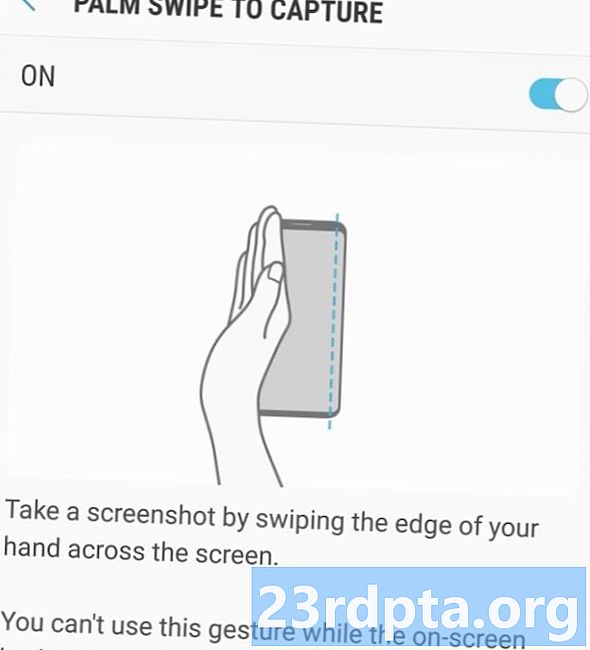
Bazı Samsung telefonlarda, ekran görüntüsü almanın başka bir yolu daha var. Git Ayarlar, ve ardından üzerine dokunun. Gelişmiş özellikler. Görmek için aşağı kaydırın Yakalamak için Palm Swipe seçeneği arasında geçiş yapın ve açık değilse, açıklamayı görmek ve açmak için üzerine dokunun. Ardından, bu yöntemle bir ekran görüntüsü almak istiyorsanız, elinizi akıllı telefonun ekranının sağ veya sol kenarına dikey olarak yerleştirin ve ekranda kaydırın. Ekran daha sonra yanıp sönmeli ve ekranda görüntülenenlerin ekran görüntüsünün çekildiğini belirten bir bildirim görmelisiniz. Ekran görüntüsünü bildirime dokunarak veya Galeri uygulamanıza giderek görebilirsiniz.
Ayrıca kırmızı:Samsung Galaxy S10 telefonlarında ekran görüntüsü alma
Akıllı Çekim
Samsung, Android'de ekran görüntüsü almaya karar verdiğinde, gerçekten de her şey yolunda gitti! Akıllı yakalama, ekranınızdakiler yerine tüm web sayfasını tutmanıza olanak sağlar. Yukarıda belirtilen tekniklerden herhangi birini kullanarak düzenli bir ekran görüntüsü alın ve ardından “Scroll capture” ı seçin ve sayfayı aşağı kaydırmak için üzerine dokunmaya devam edin. Bu, birden çok görüntüyü etkili bir şekilde birleştirir.
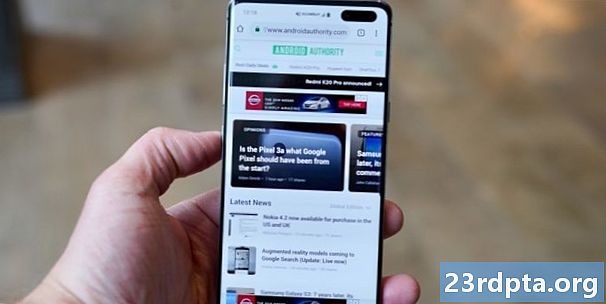
Akıllı Seçim
Akıllı Seçim, ekranınızdaki öğelerin yalnızca belirli kısımlarını yakalamanıza, oval şekilli senaryolar çekmenize ve hatta filmlerden ve animasyonlardan kısa GIF'ler oluşturmanıza olanak sağlar!
Kenar Panelini kaydırarak ve ardından “Akıllı Seçim” seçeneğini seçerek Akıllı Seçime erişin. Şimdi şekli seçip, yakalamak istediğiniz alanı seçmek için parmağınızı veya kalemi kullanın. İlk önce bu özelliği ayarlarında etkinleştirmeniz gerekebilir.Ayarlar> Ekran> Kenar Ekranı> Kenar Panelleri.
Xiaomi cihazlarında screnshots çekilmesi

Xiaomi cihazları bir kez daha ekran görüntülerini alırken aynı zamanda kendi yöntemlerini de atarken her zamanki seçenekleri sunuyor. Çünkü kim ekranlarını yakalamak için tek bir yöntemle yapabilir?
Bildirim gölge
Birkaç Android skins gibi, MIUI bildirim gölgesinden ekran görüntülerine hızlı erişim sağlar. Sadece ekranın üst kısmından aşağı çekin ve menüdeki ekran görüntüsünü bulun.
Üç parmakla kaydırma
Herhangi bir ekrandan, bir Xiaomi cihazındaki ekrana üç parmağınızı kaydırmanız yeterlidir ve ekran görüntüsünü alacaktır. Kolay!
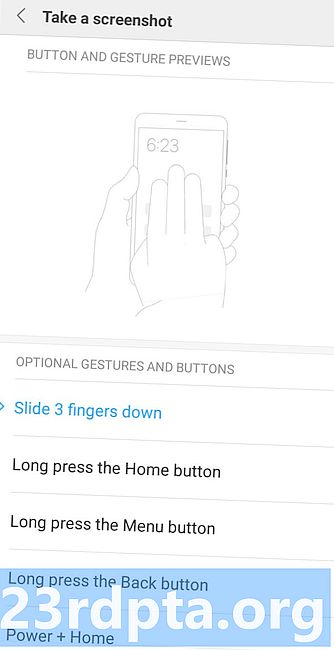
İsterseniz, ayarların içine de atlayabilir ve isterseniz çeşitli kısayollar atayabilirsiniz. Bunlar, giriş düğmesine uzun basılmasını veya başka hareketleri kullanmayı içerir.
Huawei cihazlarında ekran görüntüsü alma
Huawei cihazları çoğu Android cihazla aynı varsayılan seçenekleri sunar, ancak parmak eklemlerinizle ekran görüntüsü almanıza da izin verir! Ayarlarında seçeneği açarakHareket Kontrolü> Akıllı Ekran Görüntüsüve sonra seçenek açık. Daha sonra parmak eklemlerinizle ekranı iki kez vurun ve ekranı yakalayın. Daha sonra çekimi istediğiniz gibi kırpabilirsiniz.
Sony cihazlarında ekran görüntüsü alma

Sony cihazlarda, güç menüsünde bir ekran görüntüsü seçeneği bulabilirsiniz. Güç düğmesine uzun süre basın, menünün görünmesini bekleyin ve Ekran görüntüsü almak geçerli ekranın ekran görüntüsünü yakalamak için. Bu, özellikle fiziksel düğmelerin kombinasyonlarına basmak zor olduğunda yararlı bir yöntem olabilir.
HTC cihazlarda ekran görüntüsü alma
Yine, HTC, tüm normal yöntemleri kullanarak ekran görüntüsü almanıza izin verir. Bununla birlikte, cihazınız Edge Sense özelliğini destekliyorsa, onu da kullanabilirsiniz. Cihazın ne kadar kısa veya uzun sıkılacağını değiştirmek için sadece ayarlara gidin.Ayarlar> Edge Sense> Kısa sıkıştırma ayarlaveyaSıkma ve tutma eylemini ayarla.
LG cihazlarda ekran görüntüsü alma

LG cihazlarda ekran görüntüsü almak için varsayılan yöntemleri kullanabilseniz de, birkaç seçenek daha vardır.
Ayrıca şunu da oku:LG G8 ThinQ ekran görüntüsü nasıl alınır
Hızlı not
Anında yakalayabilen ve ekran görüntülerinde karalamalar oluşturmanıza izin veren Quick Memo ile bir ekran görüntüsü de alabilirsiniz. Bildirim gölgesinden Hızlı Not'a geçmeniz yeterlidir. Etkinleştirildiğinde, düzenleme sayfası görünecektir. Şimdi mevcut ekranda notlar ve karalamalar yazabilirsiniz. Çalışmanızı kaydetmek için disket simgesine dokunun.
Hava Hareketi
Görünüşe göre LG, Android'de ekran görüntüsü almayı biraz düşünmüş olan başka bir kişi. Başka bir seçenek de Hava Hareketi kullanmak. Bu, LG G8 ThinQ ile çalışır ve hava hareketlerini tanımak için dahili ToF (uçuş süresi) kamerasını kullanmayı içerir. Sadece, hareketi tanıdığını gösteren simgeyi görene kadar elinizi cihazın üzerinde gezdirin. Sonra parmak uçlarınızı bir araya getirerek ve ardından tekrar çekerek havayı sıkın.

Yakalama +
Sizin için yeterli seçenek yok mu? LG G8'de ekran görüntüsü almanın başka bir yolu bildirim çubuğunu aşağı çekmek ve ardından Capture + simgesine dokunun. Bu, düzenli ekran görüntülerinin yanı sıra genişletilmiş ekran görüntülerini yakalamanızı sağlar. Daha sonra ekran görüntülerine de açıklama ekleyebileceksiniz.
Üçüncü parti seçenekleri
Android'de ekran görüntülerinin standart şekilde nasıl çekileceği ile ilgili değil misiniz? Daha sonra her zaman size daha fazla seçenek ve işlevsellik sağlayacak olan ek uygulamalar yüklemeyi deneyebilirsiniz. Bazı iyi örnekler arasında Ekran Görüntüsü Kolay ve Süper Ekran Görüntüsü sayılabilir. Bu uygulamalar root gerektirmez ve ekranınızı kaydetme ve bir dizi farklı tetikleyici ayarlama gibi işlemleri yapmanızı sağlar. Tasker! Uygulamasını kullanarak kendi ekran görüntüsü yöntemlerinizi bile oluşturabilirsiniz.
Sonuç
Gördüğünüz gibi, bir Android ekran görüntüsü almak kolaydır ve bunu yapmanın birçok yolu vardır. Ekran görüntüleriyle Android cihazınızdakileri kolayca herkesle paylaşabilirsiniz. Hangi Android cihazına sahipsin? Ekran görüntülerini nasıl yakalarsınız? Ekran görüntüsü hikayelerinizi yorumlarda paylaşın.


