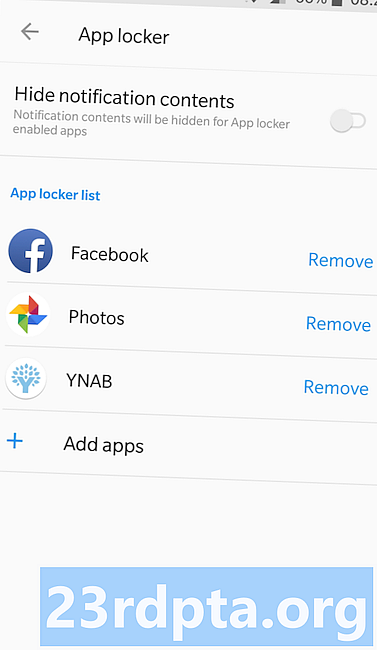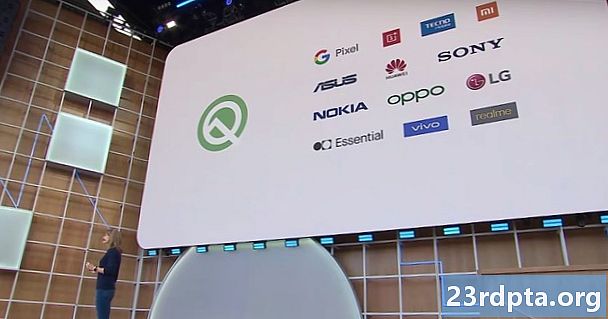İçerik
- Panodaki her şeyi yakalayın
- GIMP
- Microsoft Word
- Pano için tek bir pencere yakalayın
- Pano için tanımlanmış bir alanı yakalayın
- OneDrive kullanın
- Microsoft’un Oyun Çubuğunu kullanın
- Snip & Sketch aracını kullanın
- Snipping Aracını kullanın

Masaüstü (solda) ve dizüstü bilgisayar (sağda)
USB tabanlı masaüstü klavyeleri, genellikle Giriş ve Sil tuşlarının yakınında tek başına bir Yazdırma Ekranı tuşu sağlar. Buna karşılık, dizüstü bilgisayar klavyeleri normalde tek başına bir Baskı Ekranı tuşuna sahip değildir. Bunun yerine, üreticiler bu işlevi, dizüstü bilgisayarın kısıtlı alanı nedeniyle tek bir tuşa başka bir komutun yanında sıkıştırıyor.
Örneğin, Alienware dizüstü bilgisayarımızın hem HOME hem de PRT SCRN etiketli bir anahtarı vardır. Print Screen işlevini kullanmak ve ekran görüntüsünü almak için ayrıca Function (veya FN) tuşuna basın. Bir ekran görüntüsünü dosya olarak kaydetmek istiyorsak, üç tuşlu birleşik giriş için aynı anda Windows tuşuna da basmalıyız.

1. Basın Windows ve Yazdırma Ekranı aynı anda tuşlar. Ekran birkaç saniye soluklaşıyor. Dizüstü bilgisayarlarda, tuşuna basmanız gerekebilir , Windows, fonksiyon, ve Ekran görüntüsü anahtarlar.
2. Tıkla Klasör simgesi Görev çubuğunda Bu, Dosya Gezgini'ni açar.

3. seçmek Resimler Menüden sola veya klasör simgesi üste doğru

4. Üzerine çift tıklayın. Ekran görüntüleri klasörü.

5. tık Görünüm ve seç ayrıntılar Açılır menüde.
6. Yeni oluşturduğunuz Screenshot.png dosyası geçerli tarih ve saate sahiptir. Aynı adda yakalanan birden fazla ekran görüntüsü için adında bir de (#) göreceksiniz. ayrıntılar Bu klasörde kayıtlı birkaç ekrandan daha fazlasına sahipseniz bu ayar kullanışlıdır.
Panodaki her şeyi yakalayın
Bir dosya oluşturmak istemeyebilir, yalnızca panoya bir ekran görüntüsü gönderebilir ve onu bir resim düzenleyiciye, belgeye veya başka bir uygulamaya yapıştırabilirsiniz. Bu örnek GIMP ve Microsoft Word’ü vurgulamaktadır; Control + V yazın görüntüyü herhangi bir Windows tabanlı programa yapıştırmak için.
GIMP

1. Basın Ekran görüntüsü tuşuna basın.
2. Aç senin resim editörü.
3. seçmek Düzenle araç çubuğundan
4. seçmek Yapıştırmak Açılır menüde. Alternatif olarak, seçebilirsiniz Yeni Katman Olarak Yapıştır, Yeni Katman Yerine Yapıştırveya Yeni Resim Olarak Yapıştır. İfadeler, en sevdiğiniz resim düzenleyicide farklı olabilir.
Microsoft Word

1. Basın Ekran görüntüsü tuşuna basın.
2. Sağ tıklayın Belgenizde
3. Altında Yapıştırma Seçenekleriseçin pano ve boya fırçası Orijinal biçimini koruyarak ekran görüntüsünü belgenize yapıştırmak için simgesini tıklatın. Seçin pano ve resim Ekran görüntüsünü, formatı tutmadan belgenize yapıştırmak için simgesini tıklatın.
Pano için tek bir pencere yakalayın
1. Basın ALT ve Ekran görüntüsü aynı anda tuşlar.
2. Kopyalanan resmi yapıştırın En sevdiğiniz görüntü düzenleyicisine, belge düzenleyiciye veya başka bir Windows tabanlı uygulamaya. GIMP ve Microsoft Word'ü vurgulayan önceki talimatlara bakın.
Pano için tanımlanmış bir alanı yakalayın

1. Basın , Windows, vardiya, ve S aynı anda tuşlar.

2. Beliren koyu bir kaplama beliriyor Ekran kesmesi oluşturmak için bir şekil çizin. Fare imleciniz beyaz bir "+" simgesi haline gelir.
3. Tarafından bir yakalama alanı oluşturun tutma fare düğmesi ve sürükleme Ekrandaki “+” simgesi.
4. Fare düğmesini serbest bırakın ekran görüntüsü yakalama alanını tamamlamak için. Windows 10 daha sonra bu görüntüyü Pano'ya gönderir.
OneDrive kullanın
Buradaki avantaj ekran görüntülerinin Microsoft’un bulutunda yer almasıdır. OneDrive'ı ekran görüntüsü klasörünü PC'nizle senkronize etmeye ayarladıysanız, dosyalara bir tarayıcıdan erişip indirmeye karşı bu çekimlere yerel olarak erişebilirsiniz.
1. Bulut simgesine sağ tıklayın görev çubuğundaki sistem saatinin yanında park etmiş.
2. seçmek Ayarlar Açılır menüde

3. Seçin yedek sekmesi.
4. Seçin Yakaladığım ekran görüntülerini OneDrive'a otomatik olarak kaydet Altındaki seçenek Ekran görüntüleri.
5a. Basın Ekran görüntüsü almak için bir anahtar tam ekran görüntüsü VEYA-
5b. Basın ALT ve Ekran görüntüsü tuşları aynı anda yakalamak için mevcut aktif pencere VEYA-
5c. Basın , Windows, SHIFT, ve S tuşları aynı anda oluşturmak için belirli ekran yakalama penceresi.

6. Tıkla Klasör açmak için görev çubuğundaki simgesi Dosya Gezgini.

7. Tıkla OneDrive listesi soldaki.
8. Üzerine çift tıklayın. Ekran görüntüleri klasörü sağda.
9. yerleştirmek senin yakalanan ekran görüntüsü burada.
Microsoft’un Oyun Çubuğunu kullanın
Elbette, bu araç oyuncuları hedef alıyor ancak ekran görüntüsünü almak için Oyun Çubuğunu kullanabilirsiniz. her şey Windows 10 ekranınızda.

1. tık başla ardından “Dişli” simgesi Başlat Menüsünde listelenmiştir. Bu, Ayarlar uygulamasını açar.

2. seçmek kumar.

3. Geçiş yap Oyun çubuğunu kullanarak oyun klipleri, ekran görüntüleri ve yayın kaydetme ayarı.
4. Bu, varsayılan ekran görüntüsü klavye kısayolunuzdur:
Windows + ALT + Ekranı Yazdır
Gerekirse yeni bir tuş kombinasyonu oluşturun.

5. seçmek yakalar soldaki.
6. Bu, varsayılan ekran görüntünüz ve video yakalama klasörünüzdür:
C: Kullanıcılar Videoları yakalar
Bu klasörü PC'nizin herhangi bir yerine taşıyabilirsiniz. Windows 10, nerede olursa olsun yakalanan medyayı klasöre atmaya devam edecektir.
7. Oyun Çubuğu klavye kısayolunu kullanın (varsayılan veya özel) masaüstünü yakalamak için.
8. seçmek Evet, bu bir oyun (olmasa bile).
9. Ekrandaki yerini bulun yakalar Klasör.
Snip & Sketch aracını kullanın
1. tık başla.
2. Tıkla Keskin Nişancı ve Kroki kısayolu Başlangıç menüsü.
3. Tıkla Yeni buton.
4. Ekran, üstte bulunan dört düğmeli araç çubuğu ile kararıyor. seçmek Dikdörtgen Klip, Serbest Biçimli Klipveya Tam Ekran Klibi.

5. Bir seçenek olarak, aşağı ok simgesi ekran görüntüsü almak için şimdi, ekran görüntüsü kapmak üç saniyeveya ekran görüntüsünü alın on saniye. Ekran kapanmayacak ve zamanlayıcı sona erene kadar araç çubuğunu göstermeyecektir.
6. Düzenleme gerektiği gibi ekran görüntüsü.
7. Disket seçeneğini tıklatın. Dosya 'yı kaydet PC'nizdeki herhangi bir yerde.
Snipping Aracını kullanın
Microsoft, bu uzun süredir aracı Snip & Sketch uygulamasını lehine kullanıyor ancak hala Windows 10 1809'da kullanıma sunuluyor.

1. tip kelepir Cortana’nın görev çubuğundaki arama alanında.
2. Snipping aracını seçin Arama sonuçlarında.

3. tık kip ve yukarıda gösterildiği gibi bir ekran görüntüsü türü seçin.

4. tık gecikme aletin ekran kapmasını bir ila beş saniye arasında geciktirmesini istiyorsanız.
5. Tıkla Yeni buton. Ekran beyaz kararır.
6. Modunuza bağlı olarak, bir dikdörtgen veya şekil oluşturun veya mevcut pencereyi seçin. Tam Ekran modunu seçerseniz, Snipping Aracı otomatik olarak bir ekran görüntüsü alır.
7. Düzenleme ve kaydetmee dosyanızı.
Bu, Windows 10'da bir ekran görüntüsünün nasıl alınacağına dair kılavuzumuzun sonucuna varmaktadır. Ek ipuçları ve püf noktaları için, aşağıdaki kılavuzlara göz atın:
- Windows 10'da bildirimler nasıl kullanılır?
- Windows 10, Office ve Microsoft Edge'de karanlık mod nasıl etkinleştirilir?
- Nasıl yazılır Windows 10'da