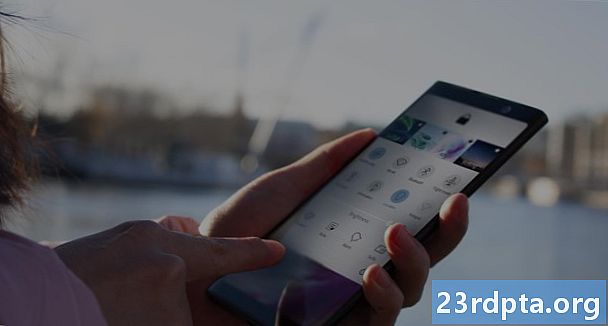İçerik
- Windows 10'da bir geri yükleme noktası nasıl oluşturulur
- Windows 10'da bir geri yükleme noktası nasıl kullanılır
- Bilgisayarınız başlatılmadığında Windows 10'dan Sistem Geri Yükleme'ye nasıl erişilir

1. Tip Bir geri yükleme noktası oluştur Cortana’nın görev çubuğundaki arama alanında.
2. seçin Bir geri yükleme noktası oluştur (Kontrol Paneli) sonucu.

3. içinde Sistem özellikleri pencere, sürücüyü seç korumak istiyorsun.
4. üzerine tıklayın Yapılandır buton.

5. Açılan pencerede Sistem korumasını aç. Burada, Sistem Geri Yükleme tarafından kullanılan maksimum disk alanını da ayarlayabilirsiniz.
6. tıklayın Uygulamak buton.
7. tıklayın tamam buton.
8. İsterseniz aynı adımları izleyin ikinci bir sürücüyü koru.
Windows 10'da bir geri yükleme noktası nasıl oluşturulur

1. Tip Bir geri yükleme noktası oluştur Cortana’nın görev çubuğundaki arama alanında.
2. seçin Bir geri yükleme noktası oluştur (Kontrol Paneli) sonucu.

3. içinde Sistem özellikleri pencere, sürücüyü seç korumak istiyorsun.
4. tıklayın yaratmak altında listelenen düğme Koruma ayarları.

5. Bir isim oluştur Açılan pencerede geri yükleme noktanız için
6. tıklayın yaratmak buton.
7. Windows 10 geri yükleme noktasını oluşturduktan sonra, Kapat buton.
8. tıklayın tamam buton.
Windows 10'da bir geri yükleme noktası nasıl kullanılır

1. Tip Bir geri yükleme noktası oluştur Cortana’nın görev çubuğundaki arama alanında.
2. seçin Bir geri yükleme noktası oluştur (Kontrol Paneli) sonucu.

3. tıklayın Sistem geri yükleme buton.

4. tıklayın Sonraki açılır pencerede.

5. Geri yükleme noktasını seçin elle oluşturdunuz.

5a. Ayrıca kontrol edebilirsiniz Daha fazla geri yükleme noktası göster Windows 10 tarafından oluşturulan tüm geri yükleme noktalarını görme seçeneği.
6. tıklayın Etkilenmiş programlar için tarama Hangi programların, uygulamaların ve sürücülerin değişiklikten etkileneceğini görmek için bu düğmeye basın.
7. tıklayın Kapat buton.
8. tıklayın Sonraki buton.
9. tıklayın Bitiş buton.
Bilgisayarınız başlatılmadığında Windows 10'dan Sistem Geri Yükleme'ye nasıl erişilir
Üç başarısız yükleme denemesinden sonra, Windows 10 bir Otomatik Onarım moduna girecektir. Değilse, şu talimatları izleyin:
1. Açık Windows 10 cihazınız.
2. Windows logosu göründüğünde, güç tuşuna baş yükleme işlemini durdurmak için.
3. Sistem kurtarma moduna girmediyse, bu adımları geçerli olana kadar tekrar edin.
4. Bir kez Otomatik tamir penceresi görünür, seçin Gelişmiş seçenekler.

5. üzerinde Bir seçenek ekranı seçinseçin Sorun Gider.

6. üzerinde Sorun Gider ekran Gelişmiş seçenekler.

7. üzerinde Gelişmiş seçenekler ekran Sistem geri yükleme.

8. seçin hesabınız.

9. Enter şifreniz.

10. tıklayın Sonraki Sistem geri yükleme işlemini başlatmak için düğmesine basın.

11. Bir geri yükleme noktası seçin. Manuel geri yükleme noktamızın mevcut olmadığına dikkat edin.
12. tıklayın Etkilenmiş programlar için tarama Hangi programların, uygulamaların ve sürücülerin değişiklikten etkileneceğini görmek için bu düğmeye basın.
13. tıklayın Kapat buton.
14. tıklayın Sonraki buton.
15. tıklayın Bitiş buton.
Windows 10'da Sistem Geri Yükleme işlemi nasıl yapılır? Windows 10'u kullanmaya ilişkin ek kılavuzlar:
- Nasıl yazılır Windows 10'da
- Windows 10'da ekran nasıl bölünür
- Windows 10'da sürücünüzü nasıl tarar ve temizler
- Windows 10'u Güvenli Modda önyükleme