İçerik
- Klavyeyle bir Chromebook'ta ekran görüntüsü alma
- Tablet modundayken Chromebook ekran görüntüsü alma
- Ekran kalemi ile Chromebook ekran görüntüsü alınması
- Bir Chrome uzantısı kullanarak bir Chromebook ekran görüntüsü almak
- Chromebook ekranınıza erişme
- Alıcının kılavuzu: Chromebook nedir, ne yapabilir ve ne yapamaz?

Bazen, bilgisayar ekranınızdakileri açıklamak güçlüktür, ancak ne gördüğünüzü görmek için başkalarına ihtiyacınız vardır. “Göster, söyleme” birçok şeyin altın kuralıdır. Neyse ki, sadece bir ekran görüntüsü alarak, ekranınızın bir görüntüsünü oluşturarak, grup sohbetinde, e-postada veya sosyal medyada kolaylıkla paylaşabileceğiniz bir işlemdir.
Her cihazın bir ekran görüntüsünü almak için telaşlı kontrol kombinasyonları vardır. Android cihazlarda, her zamanki birleşik ses azaltılır ve aynı anda basılan güç düğmeleridir. İOS'ta, ev ve güç düğmeleri hile yapar. Mac bilgisayarda, Komut> Üst Karakter> 4 (aynı anda) artı işareti simgesini açmak ve ne çekmek istiyorsanız onu sürükleyin.Komut> Üst Karakter> 3 ayrıca bir seçim yerine tüm ekranın ekran görüntüsünü alacaktır.
Peki Chromebook'ta bir ekran görüntüsünü nasıl elde edersiniz? Nasıl olduğunu öğrendikten sonra kolaydır, bu nedenle aşağıdaki talimatlara bir göz atın.
Klavyeyle bir Chromebook'ta ekran görüntüsü alma

Tüm ekranınızı Chromebook ekran görüntüsü olarak yakalamak için klavyesine gidin veCtrl> cam düğmesi Anahtarlar, anladın. Ekranın bir kısmının ekran görüntüsünü görmek istiyorsanız, klavyeye gidin veCtrl> ÜstKrkt> cam düğmesi, artı işareti simgesini sadece ihtiyacınız olan ekranın bir parçası üzerine sürüklemek için.
Harici bir klavye kullanıyorsanız, biraz farklı bir şey yapmanız gerekir. Tıklamak isteyeceksinizCtrl> F5 tuşları veyaCtrl> ÜstKrkt> F5 tuşlarısırasıyla aynı Chromebook ekran görüntüsü efektleri için.
Tablet modundayken Chromebook ekran görüntüsü alma

Gittikçe daha fazla Chromebook, ekranı 360 derece çevirebileceğiniz veya ekranı donanım klavyesinden tamamen çıkarabileceğiniz 2'si 1 arada aygıtlar olarak tasarlanmıştır. Ekranı büyük bir dokunmatik tabletmiş gibi kullanabilirsiniz (ekranın bir dokunmatik ekran modeli olduğu varsayılarak).
Klavyeyi kullanarak bu şekilde ekran görüntüsü almak biraz acı verici olduğu için, tablet modundayken Chromebook'ta bunu yapmak istiyorsanız, sadece güç ve sesi kıs Bu görevi gerçekleştirmek için aynı anda düğmeleri. Bu, tüm ekranın ekran görüntüsünü alacağından, bu işi daha sonra halletmeniz gerekirse görüntüyü kırpmak için bazı düzenleme araçlarını kullanmanız gerekecektir.
Ekran kalemi ile Chromebook ekran görüntüsü alınması
Gittikçe daha fazla Chromebook, artık Google Pixelbook, HP Chromebook x2, Samsung Chromebook Pro ve Samsung Chromebook Plus gibi özel kalemlerle birlikte geliyor. Chromebook'unuzda dokunmatik ekran kalemi varsa, klavyeyi veya yan düğmeleri kullanmak zorunda kalmadan, ekran görüntüsünü kalemle ekrana getirmenizi sağlayacak bir menü açmak için ekrana dokunabilirsiniz.
Ekran görüntüleri için Chromebook stylus menüsünde iki seçeneğiniz var. Biri basittir; sadece üzerine dokunun Ekran görüntüsü al Tüm ekranın ekran görüntüsünü alma seçeneği. Diğer biraz daha karmaşık. Üzerine dokunabilirsiniz Yakalama bölgesi kısmi bir ekran görüntüsü almak için ekran kalemi menüsündeki seçenek. Bu seçenek uygulandığında, istediğiniz ekran iksirindeki kalemle dokunup basılı tutun ve ardından ekranın istediğiniz bölümünü elde etmek için sürükleyin. Bu yapıldığında ekran kalemi sadece ekrandan çekin ve ekran görüntüsü çekilir.
Bir Chrome uzantısı kullanarak bir Chromebook ekran görüntüsü almak
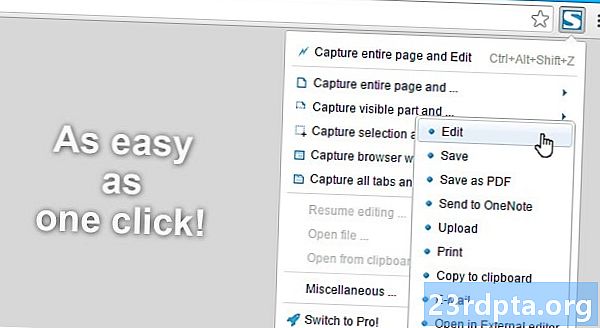
Chrome uzantıları, Chrome OS ve / veya Chrome web tarayıcınızı yeni ve daha iyi şekillerde kullanmanıza yardımcı olmak için tasarlanmıştır. Tam veya seçili ekran görüntülerini almak için kullanılabilecek bir ton Chrome uzantısı bulunduğunu öğrenmek şok edici değildir. Chrome mağazasında bulunabilecek uzantılardan bazılarının bir listesi
- Atış
- Nimbus Ekran Görüntüsü
- LightShot
- Clipular
- Blipshot
Chromebook ekranınıza erişme
Chromebook'unuzda bir ekran görüntüsü aldıktan sonra, gerçekten bir ekran görüntüsü aldığınızı onaylayan bir bildirim penceresi göreceksiniz.
Çektiğiniz Chromebook ekran görüntülerine erişmek istiyorsanız, neden bir tane daha aldınız? - oldukça basit. İki seçeneğin var.
İlk önce, Chromebook ekranınızı doğrudan ekran görüntüsünü alırken gördüğünüz bildirim açılır penceresinden açın.
İkincisi, o pencereyi kapattıysanız veya kaçırdıysanız, tıklama şansınız hala iyidir. Uygulama başlatıcınızı açıp “Dosyalar” ı tıklayarak erişebileceğiniz dosya indirme klasörüne gidin.

Bu kadar!
Chromebook'ta ekran görüntüsü almak aldatıcı bir şekilde kolay bir işlem gibi gözükebilir, ancak gerçekten bu kadar basit. Öyleyse, Chromebook ekranınızda paylaşmaya değer bulduğunuz her şeyi paylaşın.
Aşağıdaki yorumlarda sorun yaşarsanız bize bildirin!
Alıcının kılavuzu: Chromebook nedir, ne yapabilir ve ne yapamaz?
- Chromebook'ta VPN nasıl kurulur
- Chromebook'ta Kodi nasıl kurulur?
- Google Chromebook'unuzu Manuel Olarak Güncelleme
- Chromebook nasıl sıfırlanır
- Chromebook'ta nasıl sağ tıklanır
- Chromebook'ta Skype nasıl kullanılır
- Chromebook'ta nasıl yazdırılır


