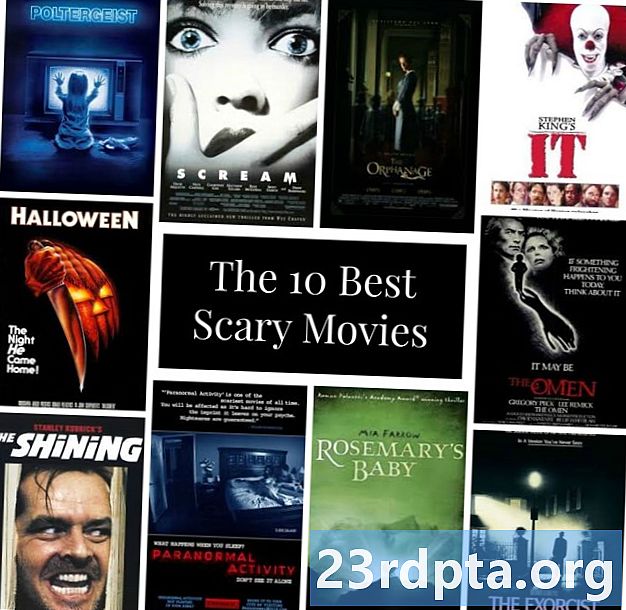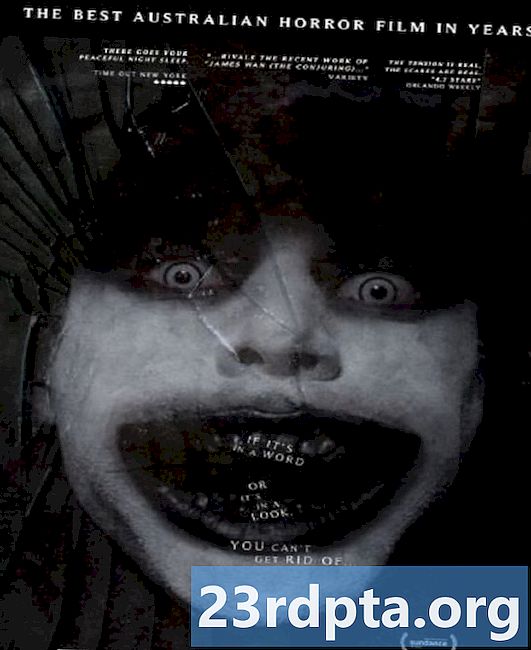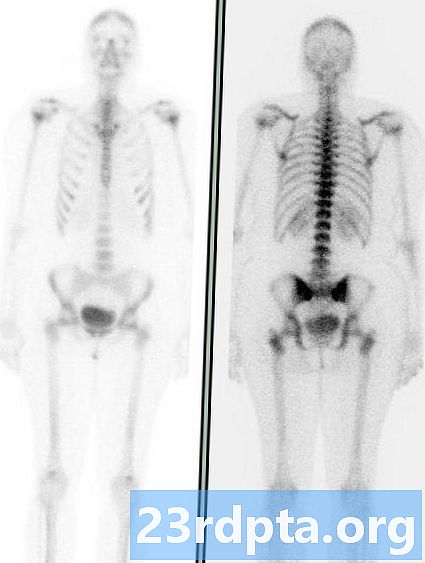
İçerik
- Komut İstemi ile kontrol yapılırken hata oluştu
- Disk temizleme
- Disk Temizleme: Sert versiyon
- Sürücünüzü birleştirin

1. tıklayın “klasör” simgesi açmak için görev çubuğunda Dosya Gezgini.

2. içinde Dosya Gezginivarsayılan görünümBu bilgisayar Tüm depolama sürücülerini sağ panelde listelemek.
3. Sürücüye sağ tıklayın temizlemek istiyorsun
4. seçin Özellikleri açılır menüde.

5. tıklayın Araçlar sekmesi.
6. altında Hata kontrolü, tıkla Kontrol buton.
7. Windows 10 taramanıza gerek olmadığını söyleyebilir. Yine de taramak istiyorsanız, Tarama sürücü seçeneği.
Komut İstemi ile kontrol yapılırken hata oluştu

1. Tip CMD Cortana’nın görev çubuğundaki arama alanında.

2. Komut İstemi'ni sağ tıklayın sonuçlarda masaüstü uygulaması.
3. seçin Yönetici olarak çalıştır Yeni açılır menüde.
4. seçin Evet Kullanıcı Hesabı Denetimi açılır penceresinde.

5. Komut İsteminde, yazın chkdsk C: / f C: Windows system32> girişinin yanında.
6. Bilgisayarı şu anda kullanıyorsanız, sürücüyü daha sonra taramanız gerekecektir. Seçmek Y PC'nizi bir sonraki yeniden başlatışınızda tarama zamanlamak için.
7. Komut İstemi'ni kapatın.
Disk temizleme

1. tıklayın “klasör” simgesi açmak için görev çubuğunda Dosya Gezgini.

2. içinde Dosya Gezginivarsayılan görünümBu bilgisayar Tüm depolama sürücülerini sağ panelde listelemek.
3. Sağ tık sürücüde temizlemek istiyorsun
4. seçin Özellikleri açılır menüde.

5. Özellikleri pencere yükler Genel sekmesi varsayılan olarak. tık Disk temizleme.

6. Aşağıdakilerde Disk temizleme pencere, temizlemek istediğiniz her şeyi kontrol edin.
Listede c seçeneğini görebilirsinizOS sürücüsünü sıkıştır Windows 10'un bulunduğu birincil C Sürücüsünü temizliyorsanız. Bu, Windows 10'un sürücüde depolanan her şeyi - işletim sistemi dahil - kompakt bir pakete sıkıştırması anlamına gelir. PC'niz her zamanki gibi çalışır, ancak sonuç olarak daha fazla alana sahip olursunuz. Test bilgisayarımızdaki seçenek, sıkıştırmadan sonra 1 TB'lik bir sürücüde 200 GB ek boş alan vaat ediyor.
Ayrıca indirmeleri silmek için iki seçenek bulacaksınız. Onların da benzer bir amacı var: Sizde kalan her şeyi silin. İndirilenler Klasör. Bunlar, Windows 10 1809'da (Ekim 2019 Güncellemesi) sunulan yeni özelliklerdir ve aynı işlevi yerine getiriyorlar. Saklamak istediğiniz dosyalar varsa BU SEÇENEKLERİ KONTROL ETMEYİN. Bunun yerine, Yüklemeler klasöründe istemediklerinizi el ile silin.
İşte güvenle temizleyebileceğiniz seçenekler:
- Geçici internet dosyaları
- Teslimat optimizasyon dosyaları
- Geridönüşüm kutusu
- Geçici dosyalar
- Küçük resimler
Yapmanızı öneririz değil temizle (seçimi kaldır):
- İndirilen program dosyaları
- DirectX gölgelendirici önbelleği (eğer bir oyuncuysanız)
- İndirilenler
- Merhaba yüz
- Tüm sistem geri yükleme noktalarını sil
- İndirilen dosyalar
7. Temizlemek istediğiniz her şeyi seçtikten sonra, tamam.
8. tıklayın Dosyaları sil açılır pencerede.
Disk Temizleme: Sert versiyon

1. tıklayın “klasör” simgesi açmak için görev çubuğunda Dosya Gezgini.

2. içinde Dosya Gezginivarsayılan görünümBu bilgisayar Tüm depolama sürücülerini sağ panelde listelemek.
3. Sürücüye sağ tıklayın temizlemek istiyorsun
4. seçin Özellikleri açılır menüde.

5. Özellikleri pencere yükler Genel sekmesi varsayılan olarak. tık Disk temizleme.

6.Aşağıdaki Disk temizleme penceresinde, tıklayın Sistem dosyalarını temizle buton.
7. Windows 10 bilgi topladıktan sonra, biraz daha uzun bir liste göreceksiniz.
İşte güvenle temizleyebileceğiniz seçenekler:
- Windows Update Temizleme
- Windows Defender Antivirus
- Windows yükseltme günlük dosyaları
- Geçici internet dosyaları
- Sistem, Windows Hata Bildirimi dosyalarını oluşturdu
- Dağıtım Optimizasyonu dosyaları
- Geridönüşüm kutusu
- Geçici dosyalar
- Küçük resimler
Yapmanızı öneririz değil temizle (seçimi kaldır) `:
- İndirilen Program Dosyaları
- DirectX Shader Cache (eğer bir oyuncuysanız)
- Aygıt sürücüsü paketleri
- İndirilenler
- Merhaba yüz
- Dil kaynak dosyaları
- Tüm sistem geri yükleme noktalarını sil
- İndirilen dosyalar
Sürücünüzü birleştirin
Artık PC'nizde gizlenen tüm sinir bozucu, istenmeyen dosyaları çıkardığınıza göre, her şeyi sırayla düzenlemek bir sonraki adımdır. Birincil ve ikincil sürücülerinizde depolanan parçalanmış veriler, Windows 10'un ihtiyaç duyduğu verileri bulmak için çeşitli fiziksel konumlarda daha fazla zaman harcadığından performansı azaltır. Veriler mantıksal bir sıraya yerleştirilmiş durumdayken, Windows 10 veri aramak için daha az zaman harcar ve bilgisayarınızı hızlandırır. Windows 10 normalde disklerinizi etkin olmayan saatlerde otomatik olarak optimize eder, ancak aşağıdaki adımları izleyerek disklerinizi manuel olarak optimize edebilirsiniz:

1. tıklayın “klasör” simgesi açmak için görev çubuğunda Dosya Gezgini.

2. içinde Dosya Gezginivarsayılan görünümBu bilgisayar Tüm depolama sürücülerini sağ panelde listelemek.
3. Temizlemek istediğiniz sürücüye sağ tıklayın.
4. seçin Özellikleri açılır menüde.

5. Özellikleri pencere yükler Genel sekmesi varsayılan olarak. Tıkla Araçlar sekmesi.
6. altında Sürücüyü optimize edin ve birleştirin, tıkla Optimize buton.
7. Bir sonraki pencerede, optimize etmek istediğiniz sürücüyü seçin.

8. tıklayın çözümlemek % 0 parçalanma olsa bile sürücünün optimizasyona ihtiyacı var mı görmek için düğmeye basın. Sürücü iyi ise, Kapat buton.
9. Sürücünüzün optimizasyona ihtiyacı varsa, Optimize buton.
10. Tüm diğer yerel sürücüler için durulayın ve tekrarlayın.
11. tıklayın Kapat ne zaman yapılır.
Bilgisayarınızın zamanlanmış optimizasyonunu değiştirmek istiyorsanız, aşağıdaki adımları izleyin:

1. tıklayın “klasör” simgesi açmak için görev çubuğunda Dosya Gezgini.

2. içinde Dosya Gezginivarsayılan görünümBu bilgisayar Tüm depolama sürücülerini sağ panelde listelemek.
3. Sürücüye sağ tıklayın optimize etmek istiyorsun.
4. seçin Özellikleri açılır menüde.

5. Özellikleri pencere yükler Genel sekmesi varsayılan olarak. Tıkla Araçlar sekmesi.
6. altında Sürücüyü optimize edin ve birleştirin, tıkla Optimize buton.

7. Bir sonraki pencerede, Ayarları değiştir buton.

8. emin olun Bir zamanlamaya göre çalıştır seçenek işaretlenir.
9. Mesaj olarak Günlük, Haftalık veya Aylık seçeneğini belirleyin. Sıklık.
10. Şunlardan emin olun: Görev önceliğini artır seçenek işaretlenir.
11. tıklayın Seçmek Otomatik olarak optimize etmek istediğiniz tüm sürücüleri seçmek için
Windows 10'da sürücünüzü nasıl tarayacağınız ve temizleyeceğinizle ilgili bilmeniz gereken her şey budur. Windows 10'un kullanımı hakkında daha fazla bilgi için, şu kılavuzlara tıklayın:
- Xbox One'dan Windows 10'a nasıl aktarılır
- Nasıl yazılır Windows 10'da
- Windows 10'da ekran nasıl bölünür
- Windows 10 nasıl güncellenir ve güncelleme sorunları nasıl çözülür
- Windows 10'da Sistem Geri Yükleme nasıl yapılır
- Windows 10, Office ve Microsoft Edge'de karanlık mod nasıl etkinleştirilir?