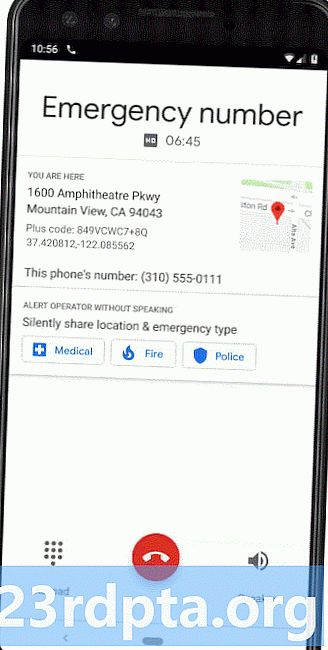İçerik
- Ekranda Android nasıl kaydedilir
- Yerel bir özellik
- Kayıt oyun
- Üçüncü taraf uygulamalar
- Windows 10'da ekranınızı nasıl kaydedersiniz
- Xbox Oyun Çubuğu
- Üçüncü taraf uygulamalar
- Ekranınızı Chrome OS'de nasıl kaydedebilirsiniz?

Nasıl yapılır kılavuzları ve öğreticileri paylaşmaktan, mükemmel oyun becerilerinizi sergilemekten veya iş yerinde sunum yapmaktan akıllı telefonunuzu veya PC ekranınızı kaydetmenin önemli nedenleri vardır. Giderek artan bir şekilde bir işletim sistemi haline getirilmiş bir özellik haline gelirken, olmasa da, kesinlikle günü koruyan üçüncü taraf bir uygulama var. Ekranınızı herhangi bir cihaza nasıl kaydedeceğinizi öğrenin!
Ekranda Android nasıl kaydedilir
Yerel bir özellik

Kullanıcıların akıllı telefonlarında yerel bir ekran kaydedici almak için Android Q piyasaya sürülmesini beklemek zorunda kalacak. Ancak, birkaç OEM bu özelliği zaten yazılımına eklemiştir.
OnePlus
OnePlus kısa süre önce OnePlus 7 Pro ile ekran kaydını başlattı. Ekran kaydı, OnePlus 6T ve OnePlus 6 gibi eski cihazlara da gidebilir. OnePlus 7 Pro'da ekran kaydını etkinleştirmek için yapmanız gerekenler.
- Ekran Kaydedici seçeneğini Hızlı Ayarlar menüsüne eklemeniz gerekebilir. Bunu yapmak için, hızlı ayarlar panelinin sonundaki kalem simgesine dokunun ve “Ekran Kaydedici” düğmesini yukarı doğru sürükleyin.
- Başlamak için basitçe Ekran Kaydedici geçişine dokunun.
- Ekran kayıt seçenekleri açıldığında, ekranınızı kaydetmeye başlamak için kırmızı kayıt düğmesine dokunabilirsiniz.
- Dişli simgesi, ekran kayıt ayarlarını açar. Burada video çözünürlüğünü, ses kaynağını, video yönünü ve çok daha fazlasını ayarlayabilirsiniz.
Xiaomi
- Çoğu Xiaomi akıllı telefonu, Xiaomi’nin önceden yüklenmiş MIUI Ekran Kaydedici uygulamasıyla birlikte gelir.
- Ekran Kaydediciyi, ana sayfalarınızdan birindeki veya varsa uygulama çekmecesindeki Araçlar klasöründe bulabilirsiniz.
- Video çözünürlüğü, kalite, yönlendirme, ses kaynağı, kare hızı ve daha fazlası gibi ayarları ayarlamak veya değiştirmek için sağ üst köşedeki dişli simgesine dokunun.
- Ardından sağ alttaki kırmızı kayıt düğmesine ve ardından ekranınızı kaydetmeye başlamak için başla düğmesine dokunun.
Huawei ve Onur
- Huawei ve Honor'da EMUI'da da ekran kaydı yapıldı.
- OnePlus'ta olduğu gibi, bildirim gölgesini düşürdüğünüzde Hızlı Ayarlar menüsünde geçiş yapan bir ekran kaydı (video kamera simgesi) bulacaksınız.
- Güç düğmesini ve ses açma tuşunu aynı anda basılı tutarak ekran kaydını da etkinleştirebilirsiniz.
- Ekran kaydını sonlandırmak için iki işlemi de tekrarlayın.
Kayıt oyun
Samsung
- Samsung akıllı telefonlarla, Samsung Oyun Başlatıcı'yı kullanarak ekranınızı kaydedebilirsiniz.
- Git Ayarlar - Gelişmiş Özellikler ve Oyun Başlatıcı'yı etkinleştirin. Tüm oyunlarınız şimdi Oyun Başlatıcı klasörüne taşınacak.
- Bir oyun oynarken, alttan yukarı kaydırın. Sol altta bir ekran kaydını / ekran görüntüsünü göreceğiniz yerdir.
Google Play Oyunlarını Kullanma
- Dahili bir ekran kaydedici bulunmayan bazı akıllı telefonlarda, Google Play Oyunlar'ı kullanarak oyununuzu da kaydedebilirsiniz.
- Zaten cihazınızda yoksa, Play Games'i indirmeniz ve oturum açmanız gerekebilir.
- Kaydetmek istediğiniz oyunu bulun, ardından en üstteki video kamera simgesine dokunun.
- Gerekirse kayıt ayarlarını değiştirin ve ardından oyununuzu kaydetmeye başlamak için Başlat üzerine dokunun. Bu yöntem oyun kaydetmek için oluşturulmuş olsa da, ekran kayıt seçenekleri ekrana geldiğinde, oyundan çıkıp ardından yaptığınız her şeyi de kaydedebilirsiniz.
Üçüncü taraf uygulamalar
Google Play Oyunlarını kullanmak, Android telefonunuzda temel olarak yerel ekran kaydını almak için hızlı bir geçici çözüm sunar. Ancak, tüm bu adımları atlamak yerine, üçüncü taraf bir uygulamayı kullanmaktan daha iyi bir şekilde yararlanabilirsiniz. Google Play Store'dan indirebileceğiniz birçok üçüncü taraf ekran kayıt uygulaması var. Bizim favorilerimizden biri AZ Ekran Kaydedici.
- Uygulamayı Google Play Store'dan indirin.
- Uygulama, bir ekran kaplaması için izin isteyecektir. Bu, bir ekran kaydedicinin hareketli kafasının her zaman ekranda olmasına neden olur. Başlamak için simgeye dokunun.
- Redüktör simgesine dokunarak ayarları yapabilir ve kırmızı video kamera düğmesine dokunarak kaydetmeye başlayabilirsiniz.
- Bildirim gölgesini aşağı çekerek ve kalıcı bildirimdeki durdur düğmesine basarak kaydı sonlandırabilirsiniz.
Uygulamaya root erişimi gerektirmeyen, zaman sınırı, filigranlar veya uğraşacak reklamlar yok ve bazı temel video düzenleme özellikleri de mevcut. Oyunlar ya da başka bir şey olsun, AZ Ekran Kaydedici, indirebileceğiniz en iyi uygulamalardan biridir.
Windows 10'da ekranınızı nasıl kaydedersiniz
Xbox Oyun Çubuğu

Windows 10, temelde bir ekran kaydedici olan ve oyun yakalamanıza yardımcı olacak, ancak başka bir şey için de kullanılabilen yerleşik bir Oyun Çubuğuna sahiptir.
- Windows tuşunu ve G'yi aynı anda basılı tutun. Ardından “Evet, bu bir oyun” seçeneğini seçin.
- Ekranınızı kaydetmeye başlamak için büyük kayıt düğmesine tıklayın. Diğer ayarları da ayarlayabilir ve mikrofon aracılığıyla ses kaydetme, yayınları etkinleştirme vb. Gibi özellikleri etkinleştirebilirsiniz.
- Çekilen video, C: sürücünüzdeki Videolar bölümünün Çekim klasöründe olacaktır.
- Kayıt ayarlarını değiştirmek için, Xbox uygulamasını açın (arama çubuğuna Xbox yazarak). Sol taraftaki menüden Ayarlar'a gidin ve Yakala sekmesini açın. Xbox uygulamasını kullanmak istemiyorsanız, adresine giderek da bulabilirsiniz. Ayarlar (Windows arama çubuğunda ayarları arayın) - Oyun. Daha sonra “Oyun DVR” ayarlarına erişebilir ve ses ve video kalitesi, ses seviyesi, video kare hızı ve daha fazlası gibi ayarları değiştirebilirsiniz.
Ne yazık ki, her Windows 10 PC Game DVR ile ekran kaydını desteklemeyebilir. PC'niz donanım gereksinimlerini karşılamıyorsa, bunun yerine üçüncü taraf uygulamalara bağlı olmanız gerekir.
Üçüncü taraf uygulamalar

Ekranınızı Windows'a kaydetmenize izin veren çeşitli üçüncü taraf uygulamalar da vardır. Bazıları doğrudan Microsoft Mağazasından da indirilebilir. Benim favorilerimden biri OBS Studio. Ekranınızdakileri kaydetmenizi veya canlı izlemenizi sağlayan ücretsiz ve açık kaynaklı bir üründür.
- OBS Studio masaüstü yazılımını indirin. OBS Studio, MacOS 10.11+ ve Linux ile birlikte eski Windows sürümlerini de Windows 7'ye geri götürüyor.
- Video ve ses kaynakları eklemek için Kaynaklar kutusunun altındaki artı simgesine tıklayın. Ekranda ne yaptığınızı kaydetmek için Görüntü Yakalama üzerine dokunun.
- Sağ taraftaki menüden Kaydı Başlat seçeneğine tıklayın. Ardından, bir kez yapılan Kaydı Durdur'a tıklayın.
- Video dosyaları varsayılan olarak C'nin Videolar klasörüne kaydedilir. Hedef klasörü, üzerine tıklayarak tıklayarak değiştirebilirsiniz. Dosya - Ayarlar - Çıktı ve Kayıt bölümündeki değişikliklerin yapılması.
Yukarıdaki adımlar sadece ekranınızı kolayca kaydetmek içindir. Ancak, bu, ekranınızın ve ses kaydınızın neredeyse her yönü üzerinde ayrıntılı kontrol sağlayan profesyonel bir uygulama. Tam bir ekran kayıt paketi arıyorsanız, OBS Studio mükemmel bir seçenektir.
Bir masaüstü uygulaması indirme zorluğundan geçmek istemiyorsanız veya hızlı ve basit bir şey arıyorsanız, Apowersoft Ücretsiz Online Ekran Kaydedici iyi bir alternatiftir. Özelliklerle doludur ancak her şeyi sezgisel bir arayüzde sunar.
Ekranınızı Chrome OS'de nasıl kaydedebilirsiniz?

Chromebook ekranınızı kaydetmek için, şu an için üçüncü taraf uygulamalara ve Google Chrome uzantılarına bağlı olmanız gerekir. Neyse ki, aralarından seçim yapabileceğiniz bazı harika seçenekler var. Buradaki önerimiz Loom. Diğer birçok ekran kaydediciden farklı olarak, ücretsiz sürümde bile, Loom ile kayıt süresi sınırlamaları konusunda endişelenmenize gerek yoktur.
- Chrome'a Ekle'yi tıklatarak Tezgâh Krom Uzantısını etkinleştirin.
- Uzantı otomatik olarak Chrome araç çubuğuna eklenmelidir.
- Simgesine tıklayın. Bir Google hesabı ile giriş yapmanız gerekebilir.
- Kurulum tamamlandıktan sonra, Kaydı Başlat seçeneğine tıklayarak ekranınızı kolayca kaydedebilirsiniz.
- Kayıt seçenekleri yalnızca Ekran, Ekran + Kamera (dizüstü bilgisayar kamerası) ve Yalnızca Kamera'yı içerir.
- Gelişmiş Seçenekleri Göster seçeneğine tıklayarak ses ve video kaynaklarını da değiştirebilirsiniz.
Loom Pro baskısının size sağladığı şey, ekranınızı HD olarak kaydetme, sınırsız depolama özelliğinin tadını çıkarma ve kayıt araçlarına ve birinci sınıf düzenleme odasına erişme yeteneğidir. Chrome OS için ücretsiz bir ekran kaydedici istiyorsanız, Loom gitmenin yoludur.
Screencastify ve Screencast-o-matic gibi diğer popüler seçenekler 15 dakikalık ve 10 dakikalık zaman sınırlarına sahiptir. Yine de premium olmak istiyorsan, ikisi de Loom için aylık 10 dolarlık abonelikten çok daha ucuz. Screencastify ve Screencast-o-matic, sizi ayda 2 ABD doları ve ayda 4 ABD dolarına kadar geri koyacaktır.
Böylece, ekranınızı herhangi bir cihaza nasıl kaydedeceğinize dair bir araya geliyorsunuz. Sizin için çalışan başka bir yöntem veya uygulama bulduysanız, aşağıdaki yorumlar bölümünde bize bildirin.