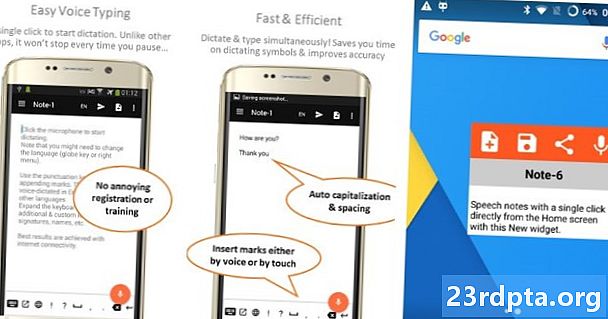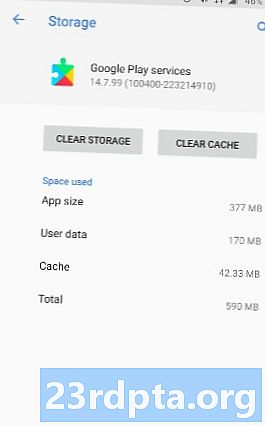
İçerik
- Neden “IP adresi alınamadı” hatası alıyorum?
- “IP adresi alınamadı” hatasını nasıl düzeltirim?
- Ağı unut
- Yönelticiyi yeniden başlat
- Android cihazınızı yeniden adlandırın
- Uçak modunu açıp kapatın
- WPA2-PSK şifrelemesini kullanın
- MAC filtresi açık mı?
- Statik IP adresi atama
- Google Play Hizmetleri önbelleğini temizle
- Fabrika veri sıfırlama

Android'de “IP adresi alınamadı” hatasıyla karşılaşanlar yalnız değil. Tüm Android telefonlar ve yazılım sürümleri kullanıcıları pester görünüyor. Sinir bozucu hatayı neden aldığınızı ve nasıl düzelteceğinizi size anlatacağız.
Neden “IP adresi alınamadı” hatası alıyorum?
“IP adresi alınamadı” hatası genellikle bir Wi-Fi şebekesine erişirken (ister yeni, ister cihazınıza kaydetmiş olun) ortaya çıkar. Bu hata, yönlendiricinin cihazınıza IP adresi atayamayacağı anlamına gelir. Sorun devam ettiği sürece, kullanıcı bu Wi-Fi ağını kullanarak internete erişemez.
Bazı kullanıcılar bu hatayı farklı yaşar. “IP adresi alma” olarak görünebilir, ancak sorun ne olursa olsun aynıdır.
“IP adresi alınamadı” hatasını nasıl düzeltirim?
Bunun neden olduğunu tam olarak söylemek zor, ama işte internet bağlantınızı işe almayı denemek ve elde etmek için bazı püf noktaları.
Ağı unut
Denemeniz gereken ilk yöntem, ağı unutmak ve tekrar oturum açmaktır. Atılacak adımlar basittir ve bazen “IP adresi alınamadı” tutarsızlığından kurtulmak için gereken tek şey budur.
- Ayarlar uygulamasını açın.
- “Ağ ve internet” seçeneğini seçin.
- “Wi-Fi” seçeneğini seçin.
- Bağlanamadığınız ağa uzun basın.
- “Ağı unut” seçeneğini seçin.
- Wi-Fi ağına tekrar giriş yapın.
Yönelticiyi yeniden başlat

Telefon sorun değilse, yönlendirici olabilir. Yeniden başlatmayı deneyin ve düzeltip düzeltmediğine bakın. Çoğu yönlendirici bir sıfırlama düğmesine sahiptir. Ayrıca bağlantısını kesebilir ve tekrar takabilirsiniz.
Android cihazınızı yeniden adlandırın
Bunun neden yardımcı olacağından tam olarak emin değiliz, ancak birçok kullanıcı sorunu çözdüğünü iddia ediyor. Süreci de basittir, öyleyse bir gidin.
- Ayarlar uygulamasını açın.
- “Telefon hakkında” seçeneğini seçin.
- “Cihaz adı” üzerine dokunun.
- Adı istediğiniz bir şeyle değiştirin ve “Tamam” ı seçin.
- Yönlendiriciye bağlanmayı ve yeniden bağlanmayı deneyin.
Uçak modunu açıp kapatın
Bunu yapmak yönlendiriciyi bağlantınızı yeniden yapılandırmaya zorlar. Sadece Uçak modunu biraz açıp tekrar açın.

WPA2-PSK şifrelemesini kullanın
Bazı cihazlar, AES ve TKIP dahil olmak üzere belirli şifreleme türleriyle çok iyi çalışmıyor. Yönlendirici ayarlarınıza gidin ve WPA2-PSK'ye geçin.
MAC filtresi açık mı?
Wi-Fi yöneticileri ağlarındaki cihazları beyaz listeye almak veya kara listeye almak için genellikle MAC adreslerini kullanır. Bu, cihazınız beyaz listede yoksa veya kara listede ise, bağlanamayacağı anlamına gelir. Çözüm, yönlendiricinizin MAC filtresini kapatmak, cihazınızı kara listeden kaldırmak veya beyaz listeye eklemek olacaktır.
Statik IP adresi atama
- Ayarlar uygulamasını açın.
- “Ağ ve internet” seçeneğini seçin.
- “Wi-Fi” seçeneğini seçin.
- Bağlanamadığınız ağa uzun basın.
- “Ağı değiştir” i seçin.
- "Gelişmiş seçenekleri göster" i seçin.
- “IP ayarları” nı arayın ve “Statik” i seçin.
- IP adresinde, son numarayı 1-256 arasında herhangi bir sayıya değiştirin.
- Bağlanmayı dene.
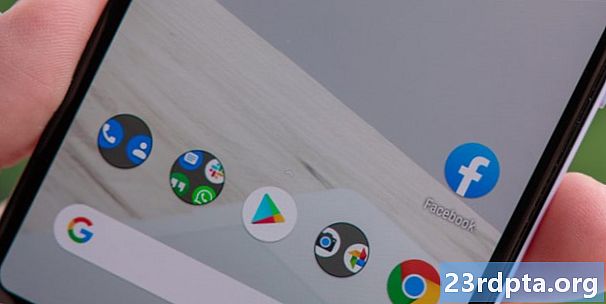
Google Play Hizmetleri önbelleğini temizle
Bu yöntem her sorun giderme kılavuzunda yer alıyor gibi görünmektedir ve bunun nedeni telefonunuzda çok fazla şey bulunmasıdır. Uygulamayı sıfırdan yeniden başlatmak, birçok problemi çözebilir.
- Ayarlar uygulamasını açın.
- “Uygulamalar ve bildirimler” i seçin.
- “Google Play Hizmetleri” ni bulup dokunun.
- “Depolama” yı seçin
- “Önbelleği temizle” seçeneğini seçin.
- Wi-Fi'ye tekrar bağlanmayı deneyin.
Fabrika veri sıfırlama
Diğer her şey başarısız olursa ve sorun uzun süre devam ederse, fabrika verilerine sıfırlama işlemi yapmayı düşünebilirsiniz. Bu, telefonunuzdaki her şeyi silecek ve fabrika durumuna döndürecektir (yazılım düzeyinde). Devam etmeden önce tüm önemli dosyaları yedeklediğinizden emin olun.
- Ayarlar uygulamasını açın.
- “Sistem” seçeneğini seçin.
- “Gelişmiş seçenekler” seçeneğini seçin.
- “Seçenekleri sıfırla” seçeneğini seçin.
- “Tüm verileri sil (fabrika ayarlarına sıfırla)” seçeneğini seçin.
- “Telefonu sıfırla” seçeneğini seçin.
Bu düzeltmelerden biri sizi çok kısa sürede ya da çok kısa sürede ayağa kaldırmalı. Herhangi biriniz başka yöntemler denediniz mi? Onlar hakkında duymak isteriz.
Ayrıca şunu da oku:
- Bir yönlendirici nasıl kurulur - adım adım kılavuz
- Google Play Store “indirme beklemede” hatası nasıl düzeltilir
- Android'de web sitelerini nasıl engelleyebilirim?