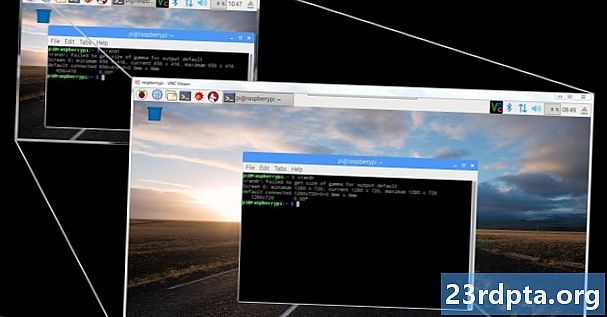
İçerik
- Windows 10'da ekran çözünürlüğü nasıl değiştirilir:
- Windows 10'da ekran çözünürlüğü nasıl değiştirilir
- Windows 10'da yenileme oranları nasıl değiştirilir?
- Özel nasıl oluşturulur

1. Sağ tık Masaüstünüzde
2. seçin Görüntü ayarları menüde.

3. aşağıya doğru kaydırın çözüm.
4. Çözünürlüğü seçin genişletilmiş menüde istediğiniz

5. seçin Değişiklikleri Koru Çözünürlük beklendiği gibi çalışıyorsa veya Geri Al ayar sorunlara neden olursa.
Yeni çözünürlük, ekranı ekranın bulunduğu noktaya değişiklik yapamıyorum, Windows 10, 15 saniye sonra otomatik olarak orijinal çözünürlüğünüze dönecektir.
En iyi deneyim için, olarak listelenen çözünürlüğü seçin. Tavsiye edilen.
Windows 10'da ekran çözünürlüğü nasıl değiştirilir:

1. Başlat düğmesini ve ardından “dişli” simgesini seçin Başlat Menüsünde. Bu, Ayarlar uygulamasını açar.

2. seçin sistem.

3. Görüntüle kategori varsayılan olarak açılır. Aşağı kaydır çözüm.
4. Çözünürlüğü seçin genişletilmiş menüde istediğiniz

5. seçin Değişiklikleri Koru Çözünürlük beklendiği gibi çalışıyorsa veya Geri Al ayar sorunlara neden olursa.
Yeni çözünürlük, ekranı ekranın bulunduğu noktaya değişiklik yapamıyorum, Windows 10, 15 saniye sonra otomatik olarak orijinal çözünürlüğünüze dönecektir.
En iyi deneyim için, olarak listelenen çözünürlüğü seçin. Tavsiye edilen.
Windows 10'da ekran çözünürlüğü nasıl değiştirilir
İki veya daha fazla ekranınız varsa, kişisel çözünürlüklerini değiştirebilirsiniz.
1. al Kısa veya Uzun Windows 10 Ayarlar uygulaması Ekran bölümüne erişmek için yukarıda listelenen yol.
2. Yukarıda gösterildiği gibi, sayıları olan iki veya daha fazla dikdörtgen görmelisiniz. Örneğimizde, bir dizüstü bilgisayara bağlı iki monitör var. “1”, birincil dizüstü bilgisayar ekranını temsil eder. Windows 10 masaüstünü yalnızca harici monitörlere çoğaltıyorsanız, Ekran 1'de ayarladığınız çözünürlük, bu çözünürlüğü destekliyorsa tüm bağlı ekranlarda aynı olacaktır.
Masaüstünüz Genişletilmiş moddaysa, aşağıdakileri yapın:
1. Ekranla ilişkili dikdörtgeni tıklayın değiştirmek istiyorsun.

2. aşağıya doğru kaydırın çözüm ve çözünürlüğü seç genişletilmiş menüde istediğiniz

3. seçin Değişiklikleri Koru Çözünürlük beklendiği gibi çalışıyorsa veya Geri Al ayar sorunlara neden olursa.
Yeni çözünürlük, ekranı ekranın bulunduğu noktaya değişiklik yapamıyorum, Windows 10, 15 saniye sonra otomatik olarak orijinal çözünürlüğünüze dönecektir.
En iyi deneyim için, olarak listelenen çözünürlüğü seçin. Tavsiye edilen.
Windows 10'da yenileme oranları nasıl değiştirilir?
Çözünürlüğü yalnızca yenileme oranlarıyla uğraşmadan değiştirmek istiyorsanız, yolculuğunuz burada sona eriyor. Bu bölüm 75Hz'de 1.920 x 1.080 gibi belirli bir çözünürlük ve belirli bir yenileme hızı seçme ile ilgilidir.Bağlantılı ekranlarından en iyi deneyimi elde etmek için oyuncuların çözünürlükleri ve yenileme hızlarını denemeleri için iyi bir yer.

1. Masaüstünde sağ tıklayın ve Görüntü ayarları veya al Ayarlar> Ekran Ayarlar uygulaması yoluyla rota.
2. Tamamen aşağı doğru kaydırın.Gelişmiş ekran ayarları bağlantı.

3. Altında Ekran seç, değiştirmek istediğiniz ekranı aşağı açılır menüden seçin.
4. tıklayın Display # için Display adaptör özellikleri (3. Adımda neyi seçtiyseniz) link.
5. Açılan pencerede Tüm Modları Listele buton.
6. İkinci bir açılır pencerede bir çözünürlük ve yenileme hızı seçin.
7. tıklayın tamam.
8. tıklayın Uygulamak.

9. Çözünürlük değişecek. Başka bir açılır pencerede, Değişiklikleri Koru Anahtar beklendiği gibi çalıştıysa veya Geri Al Anahtar düzgün çalışmıyorsa. Ekranınızda herhangi bir şey göremiyorsanız, Windows 10 otomatik olarak 15 saniye sonra orijinal ayarlarınıza geri döner.
Özel nasıl oluşturulur
Ekran üreticileri, ürünleri üzerinde doğru çalışan kararlı çözünürlük ve yenileme hızı kombinasyonları içeren ekranlarına bir liste hazırlar. Windows 10 bu listeyi Çözünürlük seçeneklerinizi Ayarlar uygulamasında sunmak için kullanır. Ancak, ekranınızın “gayri resmi” olarak Windows 10’un önerilen ayarından daha yüksek çıkma olasılığı vardır.
Örneğin, PC’nizin grafik kartı 120Hz’de 3.840 x 2.160 çözünürlüğü destekleyebilir, ancak Windows 10 sizi 60Hz’de 2.560 x 1.440’ta sınırlandırdı. Bu sınır, ekran üreticisinin “güvenli” listesine dayanır, ancak küçük bir denemeyle daha yükseğe çıkamayacağınız anlamına gelmez. Daha yüksek çözünürlük ve yenileme oranına sahip olmanın bir sakıncası, ekrana zarar verebileceğinizdir, bu nedenle kendi sorumluluğunuzdadır.
Belirtildiği gibi, bu kılavuz, Nvidia (GeForce) tarafından sağlanan ayrık bir grafik yongası içeren PC'lere dayanmaktadır.

1. Masaüstünde sağ tıklayın ve seçin Nvidia Kontrol Paneli sonuçtaki menü seçeneği.

2. Nvidia Control Panel'in sol menüsünde, Çözünürlüğü değiştir. Bu rotayı, telefondaki talimatlara göre kullanabileceğinizi unutmayın. Kısa. Uzun, ve Hardcore yukarıda verilen rotalar.
3. Özelleştirmek istediğiniz ekranı seçin.
4. tıklayınÖzelleştirmek buton.

5. Açılır pencerede, ekranın maruz kalmadığı çözünürlükleri etkinleştir seçeneğini işaretleyin ve ardından Tamam öğesine tıklayın.
6. İstediğiniz çözünürlüğü hala göremiyorsanız, Özelleştir düğmesine tekrar tıklayın.
7. Özel Çözünürlük Oluştur düğmesini tıklayın.

8. Bir sonraki pencerede yatay pikselleri, dikey çizgileri, yenileme hızını, renk derinliğini ve daha fazlasını ayarlama seçeneklerini göreceksiniz. Yine, bu kişiselleştirme aracı Ortalama Joe’ya yönelik değildir ve ekranınıza zarar verebilir. İşte birkaç not:
Yatay pikseller: Tek bir satırdaki piksel sayısı soldan sağa. Örnek numaraları kalın yazıyla listeledik:
- 1920 x 1080 (Full HD veya 1080p)
- 2560 x 1440 (Quad HD veya 1440p)
- 3840 x 2160 (Ultra HD veya 2160p)
Dikey çizgiler: Dikey tarama satırlarının sayısı ekrana soldan sağa sıkışmış. Örnek numaraları kalın yazıyla listeledik:
- 1920 x 1080 (Full HD veya 1080p)
- 2560 x 1440 (Quad HD veya 1440p)
- 3840 x 2160 (Ultra HD veya 2160p)
Yenileme hızı: Ekranın kaç saniyede bir görüntü oluşturduğu. Saniyede 60 kare çıktı veren bir grafik kartınız varsa, ekranın 60Hz olarak ayarlanmasını istersiniz.
Tarama tipi Aşamalı: Resmin tamamını bir kerede oluşturur. Bu titremeyi azaltır.
Tarama tipi Geçmeli: Görüntünün yarısı, ardından saniyenin 1 / 60'ının ikinci yarısı görünür. Bu gözle görülür titremeye neden olur.
Zamanlama: Varsayılan olarak, bu Otomatik olarak ayarlanmıştır. Ekranınız DisplayPort veya HDMI ile bağlanmışsa, bu ayarları değiştirmeniz gerekmez. Bu bölüm DVI portlarını ve analog CRT tabanlı monitörleri ele almaktadır.
9. Test düğmesini tıklayın Özel çözünürlüğünüzün çalışıp çalışmadığını görmek için Ekranlar bir an kararır.
Doğru sayı kombinasyonuyla, başarılı bir testi ortaya çıkaran bir açılır kutu görmelisiniz. Yeni çözünürlüğü korumak istiyorsanız, Evet düğmesini tıklayın. Değilse, Hayır düğmesine tıklayın. Test ekranınızı hiçbir şey göremediğiniz noktaya getirirse, Windows 10 15 saniye içinde orijinal çalışma çözünürlüğünüze geri döner.

10. Yeni çözünürlüğü şimdi Özelleştirmek penceresi. Bu ayarı, adının yanındaki işaretleyici simgesini tıklayarak düzenleyebilir, kırmızı “X” düğmesini tıklatarak silebilir veya kutuyu işaretleyerek etkinleştirebilirsiniz. Tamam'ı tıklayın Özelleştir penceresini kapatmak için.

11. Özel çözünürlük, Nvidia Kontrol Paneli ve Windows 10 Ayarları uygulamasıyla artık kullanılabilir. Ekranınızı Nvidia Control Panel’deki yeni çözünürlüğe ayarlamak için ayara tıklayın ve sonra Uygulamak buton.
Bu, Windows 10'da ekran çözünürlüğünüzü nasıl değiştireceğinize dair kılavuzumuzun sonucuna varır: Windows 10'da gezinmenize yardımcı olacak birkaç kılavuz:
- Xbox One'dan Windows 10'a nasıl aktarılır
- Windows 10 nasıl güncellenir ve güncelleme sorunları nasıl çözülür
- Windows 10'da Sistem Geri Yükleme nasıl yapılır


