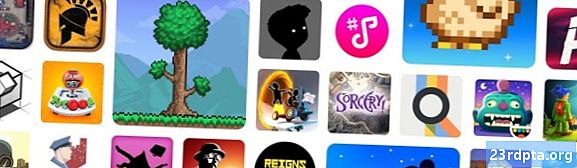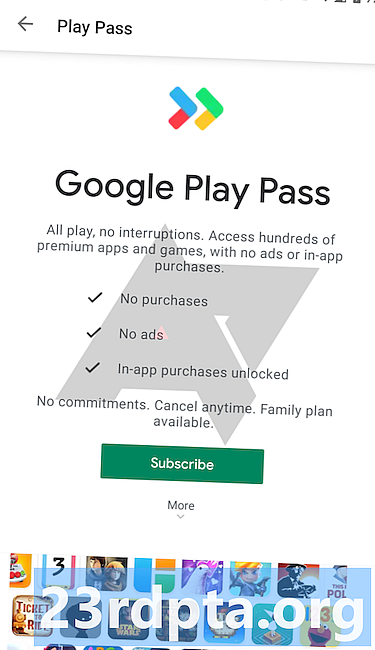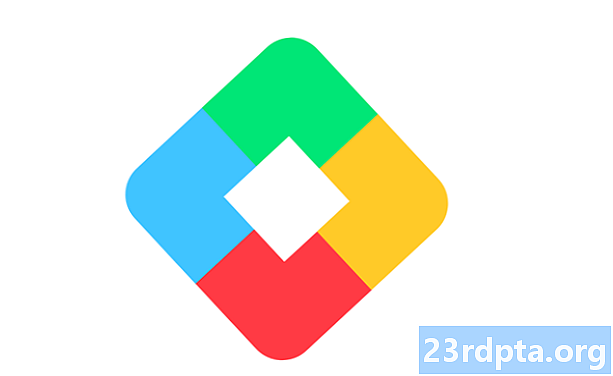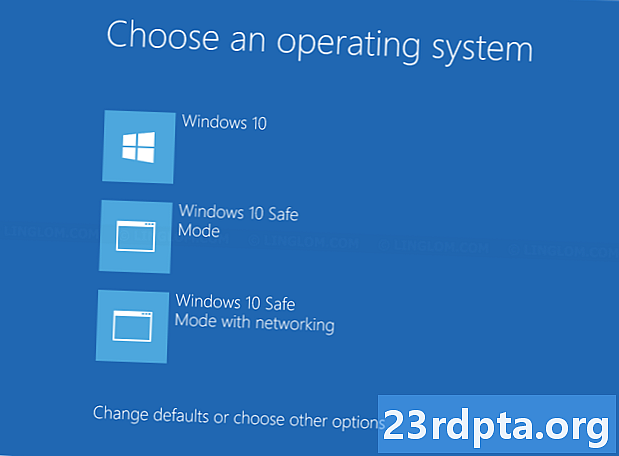
İçerik
- Başlat Menüsünden
- Giriş ekranından
- Kurtarma Ortamından
- Sistem Yapılandırma aracını kullanın
- Kurulum ortamını kullanın
- Kurtarma ortamını kullanın
- F8 tuşunu kullanın

2. seçin Güncelleme ve güvenlik.

3. seçin Kurtarma.
4. Altında Gelişmiş başlangıç, tıkla Şimdi yeniden başlat buton.

5. Bilgisayarınız yeniden başlatılacaktır. O ulaştığında Bir seçenek ekranı seçinseçin Sorun Gider.

6. seçin Gelişmiş seçenekler.

7. seçin Başlangıç ayarları.

8. seçin Tekrar başlat.

9. Bilgisayarınız yeniden başlatıldığında, 4 seç veya F4 tuşuna basın Güvenli Mod'a girmek için seçenekler listesinde. İnternet erişimine ihtiyacınız varsa, 5 seç veya F5'e basın. Komut İstemi'ni Güvenli Mod ile kullanmak için, seçmek 6 veya F6'ya basın.
İlgili: Xbox One'dan Windows 10'a nasıl aktarılır
Başlat Menüsünden

1. tuşunu basılı tutun. Shift tuşu. Serbest bırakma!
2. tıklayın Başlangıç düğmesi.
3. tıklayın Güç düğmesi simgesi Başlat Menüsünde.
4. seçin Tekrar başlat.

5. PC yeniden başlatılacak Bir seçenek seçin ekran. seçmek Sorun Gider.

6. seçin Gelişmiş seçenekler.

7. seçin Başlangıç ayarları.

8. seçin Tekrar başlat.

9. Bilgisayarınız yeniden başlatıldığında, 4 seç veya F4 tuşuna basın Güvenli Mod'a girmek için seçenekler listesinde. İnternet erişimine ihtiyacınız varsa, 5 seç veya F5'e basın. Komut İstemi'ni Güvenli Mod ile kullanmak için, seçmek 6 veya F6'ya basın.
İlgili: Nasıl yazılır Windows 10'da
Giriş ekranından
1. tuşunu basılı tutun. Shift tuşu. Serbest bırakma!
2. tıklayın Güç düğmesi simgesi sağ alt köşede bulunur.
3. seçin Tekrar başlat.

4. Bilgisayarınız başladığında, Sorun Gider Bir seçenek seç ekranında.

5. seçin Gelişmiş seçenekler.

6. seçin Başlangıç ayarları.

7. seçin Tekrar başlat.

8. Bilgisayarınız yeniden başlatıldığında, 4 seç veya F4 tuşuna basın Güvenli Mod'a girmek için seçenekler listesinde. İnternet erişimine ihtiyacınız varsa, 5 seç veya F5'e basın. Komut İstemi'ni Güvenli Mod ile kullanmak için, seçmek 6 veya F6'ya basın.
İlgili: Windows 10'da ekran nasıl bölünür
Kurtarma Ortamından
1. PC'nizi kapatın. Başlangıçta yeniden başlatıldığında, güç düğmesini 10 saniye basılı tutun Hemen üreticinin logosunu veya Windows 10 logosunu gördüğünüzde. Bu PC'nizi kapatır.
2. PC'nizi açın. Windows 10 yeniden başlatıldığında, güç düğmesini tekrar 10 saniye basılı tutun. Bu PC'nizi kapatır.
3. PC'nizi açın. Windows 10 şimdi Kurtarma Ortamına girmelidir. Değilse, adım 2'yi takip edin.
4. Hesabınızı seçin.

5. Windows 10 tanı yaptıktan sonra, Gelişmiş seçenekler üzerinde Otomatik tamir ekran.

6. seçin Sorun Gider.

7. seçin Gelişmiş seçenekler.

8. seçin Başlangıç ayarları.

9. seçin Tekrar başlat.

10. Bilgisayarınız yeniden başlatıldığında, 4 seç veya F4 tuşuna basın Güvenli Mod'a girmek için seçenekler listesinde. İnternet erişimine ihtiyacınız varsa, 5 seç veya F5'e basın. Komut İstemi'ni Güvenli Mod ile kullanmak için, seçmek 6 veya F6'ya basın.
Sistem Yapılandırma aracını kullanın
1. Cortana’nın görev çubuğundaki arama alanına msconfig.
2. seçin Sistem Yapılandırması masaüstü uygulaması sonuçlarda.

3. Takım yüklendikten sonra, cihazı seçin. Önyükleme sekmesi.
4. kontrol edin Güvenli önyükleme Kutu.
5. Kontrol En az.
6. tıklayıntamam.

7. tıklayın Tekrar başlat Şimdi yeniden başlatmak istiyorsanız. tık Yeniden başlatmadan çık önce çalışmanızı güvence altına almanız gerekiyorsa.
8. PC yeniden başlatılacak ve hemen Güvenli Mod'a girecektir.
Kurulum ortamını kullanın
1. CD, DVD, Blu-ray veya Windows 10 içeren USB sürücünüzü yerleştirin.
2. PC'nizi açın.
3. Kurulum ortamından önyüklemek için herhangi bir tuşa basın.

4. İlk kurulum penceresinde tercih ettiğiniz dili, saati ve para birimi biçimini, klavye bölgesini seçin ve ardından Tamam Sonraki buton.

5. tıklayın Bilgisayarını tamir et Bir sonraki pencerede link.

6. Aşağıdakilerde Bir seçenek seçin paneli seçin Sorun Gider.

7. seçin Komut istemi takipte Gelişmiş seçenekler ekran.

8. Komutu yazın bcdedit / set {varsayılan} güvenli minimum güvenlik ve Enter tuşuna basın.
9. Bir ifade İşlem başarıyla tamamlandı Görünmelidir. Komut İstemi penceresini kapatın.
10. Seçin Devam et üzerinde Bir seçenek seçin penceresi.
11. Bilgisayarınız şimdi her başlatışınızda Windows 10 Güvenli Moduna girecektir.

12. Windows 10'u normal önyükleme moduna geri getirmek için önceki adımları tekrarlayın, ancak Komut İstemine aşağıdaki komutu girin:bcdedit / deletevalue {default} safeboot
Kurtarma ortamını kullanın
1. Kurtarma aygıtı olarak oluşturduğunuz CD, DVD, Blu-ray veya USB sürücünüzü yerleştirin.
2. PC'nizi açın.
3. Kurtarma ortamından önyüklemek için herhangi bir tuşa basın.
4. İstendiğinde bir klavye düzeni seçin.

5. üzerinde Bir seçenek seçin ekran Sorun Gider.

6. seçin Gelişmiş seçenekler.
7. seçin Komut istemi.

8. Komutu yazın bcdedit / set {varsayılan} güvenli minimum güvenlik ve Enter tuşuna basın.
9. Bir ifade İşlem başarıyla tamamlandı Görünmelidir. Komut İstemi penceresini kapatın.
10. Seçin Devam et Bir seçenek seç penceresinde.
11. Bilgisayarınız şimdi her başlatışınızda Windows 10 Güvenli Moduna girecektir.

12. Windows 10'u normal önyükleme moduna geri getirmek için önceki adımları tekrarlayın, ancak Komut İstemine aşağıdaki komutu girin:bcdedit / deletevalue {default} safeboot
F8 tuşunu kullanın

1. Cortana’nın görev çubuğundaki arama alanında, Run türü.
2. seçin Masaüstü uygulamasını çalıştır sonuçlarda.

3. Aç’ın yanındaki metin giriş kutusunda cmd yazın.
4. CTRL + ÜST KRKT + ENTER tuşlarına basın eşzamanlı. Tamam düğmesine basmayın.
5. seçin Evet takipte Kullanıcı Hesabı Denetimi açılır penceresi.

6. Komut İstemi'nde aşağıdakileri yazın:bcdedit / set {varsayılan} bootmenupolicy mirası
7. Komut İstemi'ni kapatın ve bilgisayarı yeniden başlatın.
8. Windows 10 logosu görünmeden önce, F8 tuşuna basın.
9. Aşağıdaki listede üçünden birini seçin Güvenli Mod seçenekleri. Bu “eski” ekran, siyah bir arka plan üzerinde beyaz metin içerecektir.
10. F8 tuşu işlevini kaldırmak istiyorsanız, bu komutu kullanın:bcdedit / set {varsayılan} bootmenupolicy standardı
Başlangıç Ayarları ekranı, mavi bir arka plan üzerinde beyaz metne geri dönmelidir.
Bu, Windows 10'da Güvenli Mod'a nasıl girileceği konusundaki rehberimizi tamamlar. Ek ipuçları ve püf noktaları için, şu Windows 10 kılavuzlarına bakın:
- Windows 10 nasıl güncellenir ve güncelleme sorunları nasıl çözülür
- Windows 10'da Sistem Geri Yükleme nasıl yapılır
- Windows 10, Office ve Microsoft Edge'de karanlık mod nasıl etkinleştirilir?