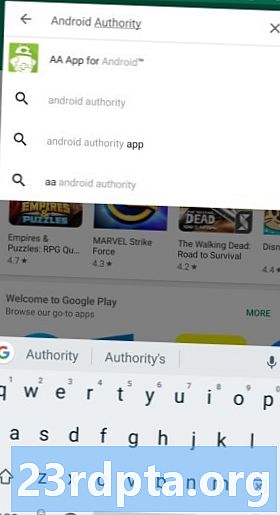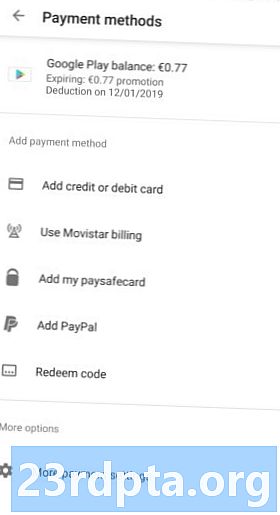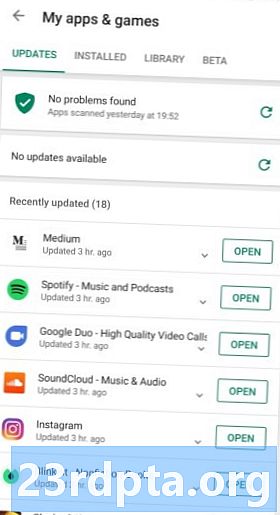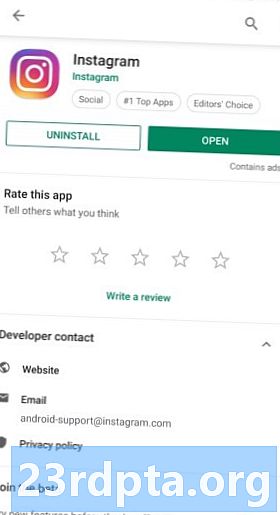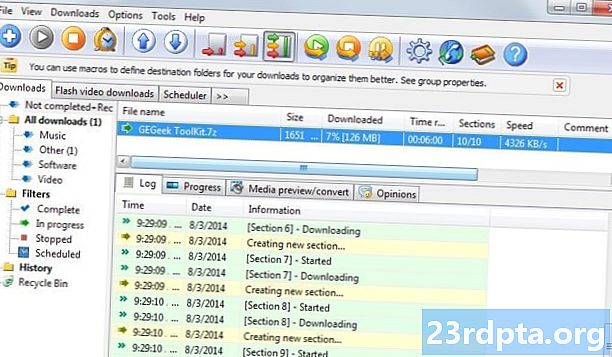
İçerik
- Google Play Store'da bir uygulama veya oyun nasıl bulunur
- Google Play Store'dan ücretsiz uygulamalar ve oyunlar nasıl yüklenir
- Google Play Store'dan ücretli uygulamaları ve oyunları nasıl yükleyebilirim?
- Google Play Store'a nasıl ödeme yöntemi eklenir?
- Google Play Store hediye kartı nasıl kullanılır
- Google Play Store'daki uygulamaları ve oyunları nasıl güncelleyebilirim?
- Google Play Store'daki uygulamalar ve oyunlar için otomatik güncelleme nasıl açılır
- Google Play Store'dan uygulama ve oyunlar nasıl kaldırılır
- Android ana ekranından uygulamalar ve oyunlar nasıl kaldırılır
- Google Play Store'daki uygulama kitaplığınızdan uygulamalar nasıl kaldırılır
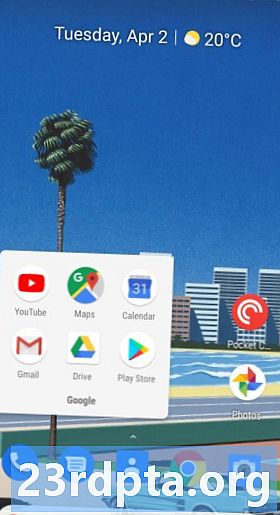
- Dokunun Oyun mağaza ikon Ana ekranda.
- musluk En İyi Grafikler En popüler uygulamaları ve oyunları görmek için ekranın üst kısmına doğru gidin.
- musluk Kategoriler uygulamalara buluşma, fotoğrafçılık veya hava durumu gibi kategorilere göre göz atmak için.
- musluk Editörün Seçimi Google tarafından küratörlüğünü yapılan bazı harika uygulamaları görmek için.
Bu hem oyunları hem de uygulamaları gösterecektir. Sadece oyunlara göz atmak istiyorsanız, Oyunlar Tepede ve aynı talimatları izleyin. Kategorilerin, yarış oyunları, spor oyunları, strateji oyunları ve daha fazlası gibi oyun türlerine değiştiğini unutmayın.
Elbette, harika uygulamalar ve oyunlar bulmanın en iyi yolu, yüzlerce en iyi listeye veya dizimize göz atmaktır. Birkaç fikir için aşağıdaki bağlantılara göz atın!
Google Play Store'da bir uygulama veya oyun nasıl bulunur
Google Play Store'da aramak istediğiniz belirli bir uygulamanız varsa, aşağıdaki basit adımları izleyin.
- Dokunun Oyun mağazası ikon Ana ekranda.
- Dokunun Metin alanı Ekranın üst kısmında
- Giriş isim Uygulamanın veya oyunun.
- Uygulama veya oyun listede görünüyorsa, üzerine dokunun. onun adı sayfasını açmak için.
- Aksi takdirde, üzerine dokunun. arama ve sonuçlara bakın.
Google Play Store'dan ücretsiz uygulamalar ve oyunlar nasıl yüklenir
İndirmek istediğiniz uygulamayı bulduktan sonra, cihazınıza yüklemek hızlı ve kolaydır. Ancak, tam adımlar ücretli bir uygulamanın veya ücretsiz bir uygulamanın olup olmamasına bağlıdır. İşte Android'de ücretsiz uygulamaları ve oyunları nasıl yükleyeceğiniz.
- Bul uygulama veya oyun Yukarıdaki yöntemlerden birini kullanarak.
- musluk kurmak ve indirme işleminin bitmesini bekleyin.
- musluk Açık veya simgesine dokunun. uygulama simgesi Uygulamayı başlatmak için
Google Play Store'dan ücretli uygulamaları ve oyunları nasıl yükleyebilirim?
- Bul uygulama veya oyun Yukarıdaki yöntemlerden birini kullanarak.
- Listelenen maliyetle düğmeye dokunun.
- Seçin Ödeme şekli. Ödeme yöntemleri hakkında daha fazla ayrıntı için aşağıya bakın.
- musluk 1 dokunuşla satın al.
- Kimliğinizi parmak izi tarayıcınız veya şifreniz ile doğrulayın.
Uygulama hemen kuruluma başlayacak ve kısa bir süre içinde bir e-posta makbuzu alacaksınız. Satın alma işleminizden memnun değilseniz, Google Play Store'daki uygulamaları iade etme kılavuzumuza bakın.
Google Play Store'a nasıl ödeme yöntemi eklenir?
Dünyanın neresinde yaşadığınıza bağlı olarak, size uygun farklı ödeme seçeneklerine sahip olacaksınız. Hepsi Google Play Store'da aynı yerde bulunur. İşte Android'de bir ödeme yönteminin nasıl ekleneceği.
- Dokunun Oyun Mağazası simgesi Ana ekranda.
- Üzerine dokunarak menüyü açın. hamburger simgesi Sol üstte.
- musluk Ödeme metodları.
- Seçin ödeme şekli Ekrandaki talimatları ayarlamak ve takip etmek istiyorsunuz.
Ödeme türünüz ne olursa olsun, bir satın alım yaptığınızda e-postayla bir makbuz alacaksınız. Satın alma geçmişinizi altında da görebilirsiniz. hesap Yukarıdaki ile aynı menüde.
Google Play Store hediye kartı nasıl kullanılır
Google Play Store hediye kartları, yalnızca uygulamalardan ve oyunlardan çok daha fazlası için kullanılabilir. Ayrıca satın alınabilecek binlerce film ve albüm bulunmaktadır. Bir Google Play Store hediye kartı kullanmanın en iyi yanı, bir banka veya kredi kartı ayarlamanıza gerek kalmaması ve harcamalarınızı sınırlandırmanızdan emin olmanızdır. Bu, çocuklar için ideal bir seçenek yapar (ve etkileyici alışveriş yapanlar).
Bir Google Play Store hediye kartı satın aldıktan veya aldıktan sonra, Play Store'da geçirmeden önce kullanmanız gerekir. İşte bir Google Play Store hediye kartını nasıl kullanacağınız.
- Dokunun Oyun Mağazası simgesi Ana ekranda.
- Üzerine dokunarak menüyü açın. hamburger simgesi Sol üstte.
- musluk Ödeme metodları.
- musluk Kodu kullan Ödeme yöntemi ekle altında.
- Giriş kod Google Play Store hediye kartınızda.
- musluk kurtarmak.
Birkaç dakika sonra, Google Play bakiyeniz yeni eklenen para ile güncellenmelidir. Şimdi Android'e en iyi premium uygulamalardan bazılarını yüklemeye hazırsınız!
Google Play Store'daki uygulamaları ve oyunları nasıl güncelleyebilirim?
Uygulamalarınızın sunduğu en son avantajdan yararlanmak istiyorsanız, onları güncel tutmanız gerekir. Aslında, birçok uygulama çalışabilmek için en son sürümün yüklü olmasını gerektirir. Google Play Store'daki oyunları ve uygulamaları nasıl güncelleyeceğiniz aşağıda açıklanmaktadır.
- Dokunun Oyun Mağazası simgesi Ana ekranda.
- Üzerine dokunarak menüyü açın. hamburger simgesi Sol üstte.
- musluk Uygulamalarım ve oyunlarım.
- musluk Güncelleştirme Her uygulamanın yanında veya seçimini yapın Tümünü güncelle süreci hızlandırmak için.
Bir güncelleme yapmayı gerçekten sevmiyorsanız ve önceki bir sürüme geri dönmek istiyorsanız, bir uygulamanın eski sürümlerini Google Play Store alternatifiyle kurmanın yolları vardır.
Google Play Store'daki uygulamalar ve oyunlar için otomatik güncelleme nasıl açılır
Uygulamaları manuel olarak güncellemek yorucu olabilir ve çoğumuz her zaman kullanılabilir olduğunda en son sürümü isteriz. Neyse ki, Android'in kapsadığı yerleşik bir otomatik güncelleme özelliği var. Google Play Store'daki uygulamalar ve oyunlar için otomatik güncellemenin nasıl açılacağı veya kapatılacağı.
- Dokunun Oyun Mağazası simgesi Ana ekranda.
- Üzerine dokunarak menüyü açın. hamburger simgesi Sol üstte.
- musluk Ayarlar.
- musluk Uygulamaları otomatik güncelle.
- Mevcut seçeneklerden birini seçin.
Wi-Fi’de yalnızca otomatik güncellemeyi etkinleştirmenizi öneririz, aksi takdirde aylık veri sınırınızı aşabilirsiniz. Zaten çoğu zaman güncellemeleri yüklemek için acele etme!
Bu adımlar tüm uygulamaların otomatik güncelleme ayarlarını değiştirir, ancak her bir uygulamanın ayarlarını da değiştirebilirsiniz. Tek bir uygulama için otomatik güncelleme ayarlarının nasıl değiştirileceği aşağıda açıklanmıştır.
- Dokunun Oyun Mağazası simgesi Ana ekranda.
- Üzerine dokunarak menüyü açın. hamburger simgesi Sol üstte.
- musluk Uygulamalarım ve oyunlarım.
- musluk Kurulmuş.
- Seçin uygulama veya game değişecek.
- Dokunun üç nokta sağ üstte.
- geçiş Otomatik güncellemeyi etkinleştir açık veya kapalı.
Google Play Store'dan uygulama ve oyunlar nasıl kaldırılır
Bazı uygulamalar kullanışlılıklarını aştığında, depolama alanını boşaltmak için bunları cihazınızdan kaldırmak isteyebilirsiniz. Ancak, Android cihazınızı köklendirme olmadan tüm uygulamaların kaldırılamayacağını unutmayın.
Bunu yapmanın iki yolu var ve her ikisi de çok basit. Öncelikle, Google Play Store üzerinden uygulamaların nasıl kaldırılacağını ele alacağız.
- Dokunun Oyun Mağazası simgesi Ana ekranda.
- Üzerine dokunarak menüyü açın. hamburger simgesi Sol üstte.
- musluk Uygulamalarım ve oyunlarım.
- musluk Kurulmuş.
- Seçin uygulama veya oyun kaldırmak istiyorsun.
- musluk Kaldırma.
- Onaylamak kaldırma.
Android ana ekranından uygulamalar ve oyunlar nasıl kaldırılır

Uygulamaları kaldırmanın diğer yolu Google Play Store'u açmayı gerektirmez. İşte uygulamaları ana ekrandan nasıl kaldıracağınız.
- Tuşunu basılı tutun. ikon kaldırmak istediğiniz uygulamanın
- Sürükleyin ikon yeni seçenekleri ortaya çıkarmak için serbest bırakmadan.
- Simgeyi üzerine sürükleyin Kaldırma sağ üstte.
- Kaldırma işlemini onaylayın.
Yine, tüm uygulamaların kaldırılamayacağını unutmayın. Hangi uygulamaların kaldırılabileceği Android cihazınızı yapan şirkete bağlıdır.
Google Play Store'daki uygulama kitaplığınızdan uygulamalar nasıl kaldırılır
Bir uygulamayı kaldırdıktan sonra bile, Google Play Store'daki uygulama kitaplığınızda görünecektir. Bu, yeni bir cihaz aldıktan sonra veya sadece fikrinizi değiştirdikten sonra ne zaman tekrar kurmak istediğinizi bulmanızı kolaylaştırır. Ancak, asla yeniden yüklemek istemeyeceğiniz veya hesabınızla ilişkilendirmiş olmaktan utanç verici bazı uygulamalar vardır. Uygulamaları Google Play Store'daki uygulama kitaplığınızdan kaldırmak için bu adımları izleyin.
- Dokunun Oyun Mağazası simgesi Ana ekranda.
- Üzerine dokunarak menüyü açın. hamburger simgesi Sol üstte.
- musluk Uygulamalarım ve oyunlarım.
- musluk Kütüphane.
- Dokunun X simgesi Kaldırılacak uygulamanın yanında.
- Kaldırma işlemini onayla.
Fikrinizi değiştirirseniz, uygulamaları tekrar Google Play Store'da arayarak yeniden yükleyebilirsiniz.
Google Play Store'da uygulama indirme ve yönetme kılavuzumuzun tümü bu kadar. Bir şey mi kaçırdık?