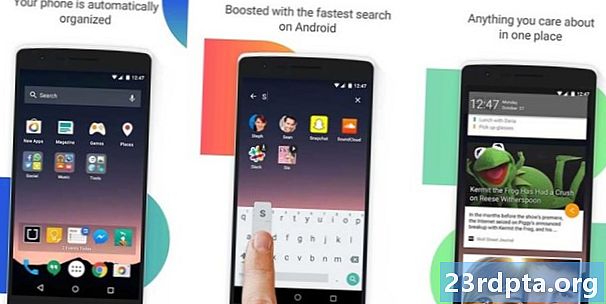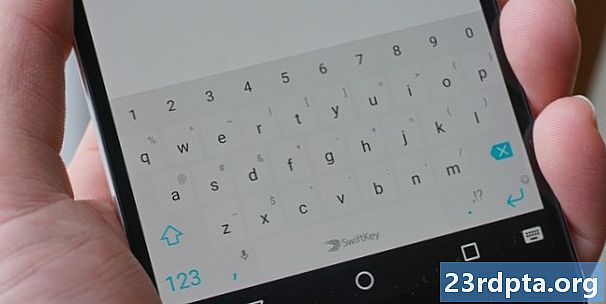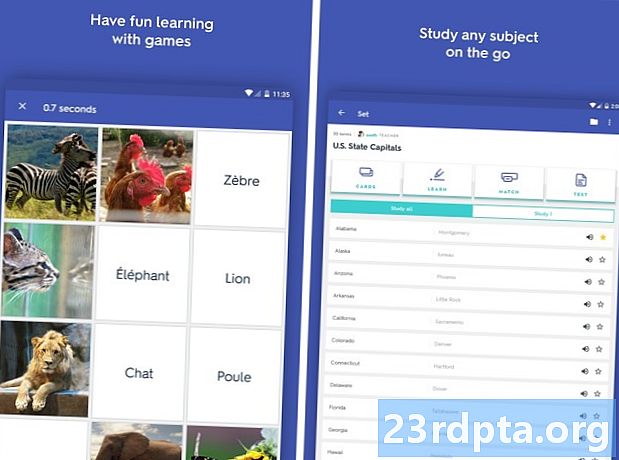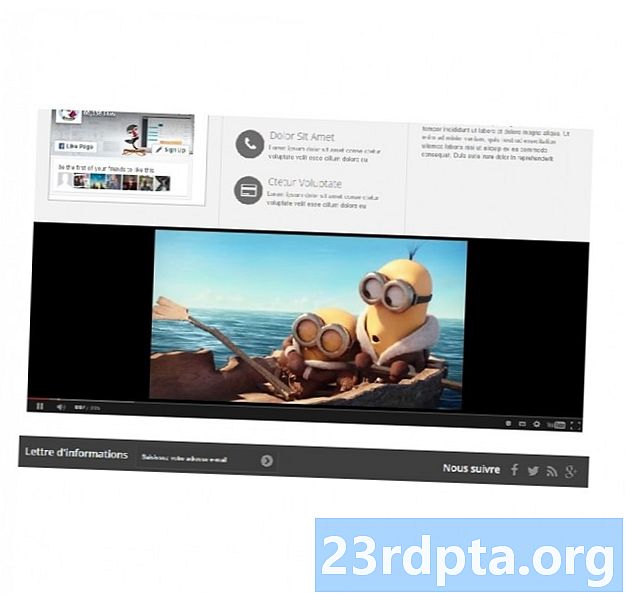
İçerik
- YouTube videolarını Android uygulamasına nasıl ekleyebilirim?
- Bir YouTube videosunun kimliğini alma
- Projenizin SHA-1 parmak izini alın
- Google API Konsolu'na kaydolun
- YouTube Android Oynatıcı API'sini indirin
- Bildiriminizi güncelleyin
- YouTube Oynatıcı düzenini oluşturma
- YouTube Oynatıcısını Uygulama
- 1. YouTubeBaseActivity'yi genişletin
- 2. YouTube Oynatıcısını Başlat
- 3. OnitializationSuccess ve onInitializationFailure öğelerini uygulayın
- Bir YouTube videosu oynatmak: Tamamlanan kod
- YouTube Android Oynatıcı API'sini test etme
- Dailymotion içeriğini WebView'da görüntüleme
- Dailymotion video kimliğini alın
- Dailymotion SDK'yı ekleme
- İnternet erişimi istemek
- Dailymotion’ün PlayerWebView widget'ını ekleme
- Dailymotion PlayerWebView'ü Yapılandırma
- Bir Vimeo videosu yerleştirme
- Bildirimin Güncellenmesi
- Kullanıcı Arayüzümüze bir Web Görünümü Ekleme
- Videonuzu seçin
- Android uygulamanızda bir web sayfasını görüntüleme
- Vimeo uygulamanızı test etme
- Sarma

MediaController ekranda göründüğünde, MediaController’ın ilerleme çubuğunu sürükleyerek videoyu oynatabilir, duraklatabilir, geri sarabilir ve hızlı ileri sarabilir ve klibin içindeki herhangi bir noktaya atlayabilirsiniz.
YouTube videolarını Android uygulamasına nasıl ekleyebilirim?
Uygulamanıza bir video dosyası yerleştirmek, cihazın İnternet bağlantısından bağımsız olarak videonun her zaman erişilebilir olmasını sağlamanın harika bir yoludur. Ancak, uygulamanıza çok sayıda büyük, yüksek çözünürlüklü video eklemek, APK'nizin boyutunu artırmak için de harika bir yoldur!
APK boyutu hakkında endişeleriniz varsa veya uygulamanız eklenmesi güzel videolar içeriyorsa, bu videoları çevrimiçi bir platformda yayınlamak ve bunları çalışma zamanında uygulamanız aracılığıyla yayınlamak isteyebilirsiniz.
Çevrimiçi video yayınlamaya gelince, anında akla gelen bir web sitesi var, bu nedenle bu bölümde size nasıl yerleştireceğinizi göstereceğim herhangi YouTube Android Player API istemci kitaplığını kullanarak uygulamanızdaki YouTube videosu.
Bir YouTube videosunun kimliğini alma
Başlamak için hangi YouTube videosunu görüntülemek istediğinize karar vermeniz ve ardından benzersiz video kimliğini almanız gerekir.
Herhangi bir YouTube videosunu kullanabilirsiniz, ancak “2018 'nin Favori Teknolojisi” ni seçiyorum. Seçtiğiniz videoyu yükleyin ve tarayıcınızın adres çubuğundaki URL’sine bakın, örneğin videonun URL’si:
youtube.com/watch?v=hJLBcViaX8Q
Kimlik, URL'nin bu URL'yi benzersiz bir şekilde tanımlayan, URL'nin sonundaki karakter dizisi olan kısmıdır (temel olarak, “=” sembolünden sonraki her şey). Video için video kimliği:
hJLBcViaX8Q
Bunu daha sonra kullanacağımız gibi, videonuzun kimliğini not edin.
Projenizin SHA-1 parmak izini alın
YouTube Android Oynatıcı API'sine erişmek için Android kısıtlamalarına sahip bir API anahtarı oluşturmanız gerekir. Bu, API anahtarını projenizin benzersiz paket adı ve sertifika parmak izine (SHA-1) bağlamayı içerir.
Projenizin SHA-1 parmak izini, Gradle Console ile alabilirsiniz:
- Android Studio penceresinin sağ tarafındaki Gradle sekmesini seçin.
- “Uygulama” modülünü ve ardından “Görevler> Android> signingReport” u seçin.

- Ekranın sağ alt tarafına doğru görünen Gradle Console sekmesini açın.
- Gradle Console otomatik olarak açılacaktır. Bu pencerede SHA-1 değerini bulun ve not alın.
Yalnızca bir uygulamayı test etmek için uygun olan bir hata ayıklama sertifikası parmak izi kullanıyoruz. Bir uygulamayı yayınlamadan önce, o uygulamanın yayın sertifikasını temel alan her zaman yeni bir API anahtarı oluşturmalısınız.
Google API Konsolu'na kaydolun
YouTube Android Oynatıcı API'sini kullanmadan önce, başvurunuzu Google API Konsolu'na kaydetmeniz gerekir:
- API Konsolu'na gidin.
Başlıkta, mevcut projenizin adını seçin (imleci aşağıdaki ekran görüntüsünde konumlandırın).

- Sonraki pencerede, “Yeni proje” yi seçin.
- Projenize bir ad verin ve ardından "Oluştur" u tıklayın.
- Soldaki menüden “Kimlik Bilgileri” seçeneğini seçin.
- Mavi “Kimlik bilgileri oluştur” düğmesine bir kez tıklayın ve ardından “API anahtarı” seçeneğini seçin.
- API anahtarınız şimdi, bu API anahtarını kısıtlama istemi içeren bir açılır pencerede görünecektir. Kısıtlanmış anahtarlar daha güvenlidir, bu nedenle özellikle sınırsız bir API anahtarı gerektirmediğiniz sürece, "Anahtarı kısıtla" yı seçin.
- Sonraki ekranda API anahtarınıza belirgin bir ad verin.
- “Android uygulamaları” radyo düğmesini seçin.
- “Paket adı ve parmak izi ekle” yi tıklayın.
- Projenizin SHA-1 parmak izini sonraki bölüme kopyalayın / yapıştırın ve ardından projenizin paket adını (her Java sınıfı dosyasının başında ve projenizin bildirisinde görünür) girin.
- Girdiğiniz bilgilerden memnun olduğunuzda, “Kaydet” i tıklayın.
YouTube Android Oynatıcı API'sini indirin
Ardından, YouTube Android Player API istemci kitaplığını indirmeniz gerekir. Bu kitaplığı kullanırken, APK'nizin olabildiğince hafif kalmasına yardımcı olmak için ProGuard'ı etkinleştirmeniz önerilir.
YouTube kitaplığını projenize eklemek için:
- YouTube Android Player web sitesine gidin ve en son sürümü indirin.
- Sonraki zip dosyasını çıkartın.
- Yeni açılmış klasörü açın ve “libs” alt klasörüne gidin - “YouTubeAndroidPlayerApi.jar” dosyasını içermelidir.
- Android Studio'da “Proje” görünümüne geçin.
- YouTube kütüphanesinin derleme yolunuza dahil edildiğinden emin olmak için .jar’ı projenizin içine aktarmanız gerekir.
/ libs ”dizini. Projenizin “app / libs” klasörünü açın ve .jar'ı sürükleyip yerine bırakın.

- Build.gradle dosyanızı açın ve YouTube kütüphanesini proje bağımlılığı olarak ekleyin:
bağımlılıklar {application fileTree (dir: libs, include:) uygulama com.android.support:appcompat-v7:28.0.0 uygulama com.android.support:design:28.0.0 uygulama com.android.support.constraint: constraint-layout : 1.1.3 testUygulama junit: junit: 4.12 androidTestImplementation com.android.support.test: runner: 1.0.2 // Aşağıdaki // uygulama dosyalarını ekleyin (libs / YouTubeAndroidPlayerApi.jar)}
- İstendiğinde Gradle dosyalarınızı senkronize edin.
Bildiriminizi güncelleyin
Uygulamanız görüntülenecekse herhangi çevrimiçi video içeriğinden, İnternet’e erişmesi gerekir.
Projenizin Manifestosunu açın ve İnternet iznini ekleyin:
Kullanıcıya o sinematik, geniş ekran deneyiminin tadını çıkarmak için, MainActivity'yi manzara modunda başlatmak üzere ayarlıyorum:
YouTube Oynatıcı düzenini oluşturma
Aşağıdakilerden birini kullanarak bir YouTube videosunu görüntüleyebilirsiniz:
- YouTubePlayerView. YouTubePlayerView'ı mizanpajınızda kullanmak istiyorsanız, söz konusu mizanpajın ilgili Etkinlik sınıfında YouTubeBaseActivity'yi genişletmeniz gerekir.
- YouTubePlayerFragment'tir. Bu bir YouTubePlayerView içeren bir parçadır. Bir YouTubePlayerFragment uygulaması seçtiyseniz, o zaman alışkanlık YouTubeBaseActivity'den genişletmek zorundasınız.
YouTubePlayerView kullanıyorum, bu nedenle projenizin "activity_main.xml" dosyasını açın ve bir YouTubePlayerView widget'ı ekleyin:
YouTube Oynatıcısını Uygulama
Ardından, MainActivity'nizi açın ve aşağıdaki görevleri tamamlayın:
1. YouTubeBaseActivity'yi genişletin
Mizanpajımızda bir YouTubePlayerView kullandığımızdan, YouTubeBaseActivity'yi genişletmemiz gerekiyor:
genel sınıf MainActivity, YouTubeBaseActivity'yi genişletiyor {
2. YouTube Oynatıcısını Başlat
YouTube Oynatıcısını initialize () öğesini çağırarak ve daha önce oluşturduğumuz API anahtarını geçirerek başlattık:
YouTubePlayerView youTubePlayerView = (YouTubePlayerView) findViewById (R.id.YouTubePlayer); youTubePlayerView.initialize (YOUR_API_KEY, yeni YouTubePlayer.OnInitializedListener () {
3. OnitializationSuccess ve onInitializationFailure öğelerini uygulayın
Son olarak, ilklendirmenin başarılı mı yoksa başarısız mı olduğuna bağlı olarak başvurumuzun nasıl tepki vermesi gerektiğini belirtmemiz gerekir. YouTube Oynatıcı başarıyla başlatılırsa, video kimliğimizi benzersiz video kimliğini ileterek yükleyebiliriz:
public void onInitializationSuccess (YouTubePlayer.Provider sağlayıcı, YouTubePlayer youTubePlayer, boolean b) {// Video kimliğini belirtin // youTubePlayer.loadVideo ("hJLBcViaX8Q");
Daha sonra, başarısız başlatma işlemlerini nasıl kullanması gerektiğini uygulamamıza söylemeliyiz. Bir tost göstereceğim:
public void onInitializationFailure (YouTubePlayer.Provider sağlayıcı, YouTubeInitializationResult youTubeInitializationResult) {Toast.makeText (MainActivity.this, "Bir hata oluştu", Toast.LENGTH_SHORT) .show (); }
Bir YouTube videosu oynatmak: Tamamlanan kod
Yukarıdakilerin tümünü MainActivity'nize ekleyin; böyle bir şeyle bitmelisiniz:
android.os.Bundle alma; android.widget.Toast dosyasını içe aktarın; com.google.android.youtube.player.YouTubeBaseActivity'yi içe aktar; com.google.android.youtube.player.YouTubeInitializationResult alma; com.google.android.youtube.player.YouTubePlayer dosyasını içe aktarın; com.google.android.youtube.player.YouTubePlayerView öğesini içe aktarın; // YouTubeBaseActivity'yi genişletme // genel sınıf MainActivity, YouTubeBaseActivity'yi genişletiyor {// Bunu kendi benzersiz API anahtarınızla değiştirmeyi unutmayın! // public static final String YOUR_API_KEY = "YOUR_API_KEY_HERE"; @ Override korumalı geçersiz onCreate (Bundle savedInstanceState) {super.onCreate (savedInstanceState); setContentView (R.layout.activity_main); YouTubePlayerView youTubePlayerView = (YouTubePlayerView) findViewById (R.id.YouTubePlayer); // YouTube Oynatıcısını Başlatın // youTubePlayerView.initialize (YOUR_API_KEY, yeni YouTubePlayer.OnInitializedListener () {@Override // Eğer YouTube Oynatıcı başarıyla başlatıldıysa ... // public void onInitializationSuccess (YouTubePlayer.Provider sağlayıcı, YouTubePlayer youTubePlayer, boolean b) {//.. sonra aşağıdaki videoyu oynatmaya başlayın // youTubePlayer.loadVideo ("hJLBcViaX8Q");} @Override // Başlatma başarısız olursa ... // public void onInitializationFailure (YouTubePlayer.Provider sağlayıcı, YouTubeInitializationResult youTubeInitializationResult) {//...sondan sonra bir tost görüntüler // Toast.makeText (MainActivity.this, "Bir hata oluştu", Toast.LENGTH_SHORT) .show ();}}); }}
YouTube Android Oynatıcı API'sini test etme
Bu uygulamayı fiziksel bir Android akıllı telefon veya tablette veya bir AVD'de test edebilirsiniz. Bir AVD kullanıyorsanız, Google Play servislerini içeren bir sistem görüntüsü kullandığınızdan emin olun. YouTube API, Android için YouTube uygulamasının bir parçası olarak dağıtılan bir hizmete güvendiğinden, AVD'ye veya fiziksel Android cihazına da yüklenmelidir.
Projeyi cihazınıza yükleyin; uygulama yüklenir yüklenmez YouTube videosu otomatik olarak oynatılmaya başlamalı. Videoya dokunursanız, videoyu duraklatmak, oynatmak, ileri sarmak ve geri sarmak için kullanabileceğiniz tüm tanıdık YouTube denetimlerine erişebileceksiniz.
Dailymotion içeriğini WebView'da görüntüleme
Android uygulamanıza video eklemek söz konusu olduğunda, aralarından seçim yapabileceğiniz çok çeşitli video paylaşım platformları vardır ve hatta bazı platformlar, Dailymotion da dahil olmak üzere içerikleriyle etkileşime geçmenize yardımcı olmaya yönelik SDK'lar üretmiştir.
Android için Dailymotion Player SDK, Android'in WebView bileşeninin etrafına ince bir sarıcı sağlar ve Dailymotion videolarını uygulamalarınıza yerleştirmeyi kolaylaştırır.
Bu bölümde, üçüncü taraf Dailymotion Player SDK kullanarak Dailymotion web sitesinden herhangi bir videonun nasıl yayınlanacağını göstereceğim.
Dailymotion video kimliğini alın
Öncelikle Dailymotion'a gidin, göstermek istediğiniz bir videoyu bulun ve ardından video kimliğini alın.
Aşağıdaki URL'ye sahip olan bu zaman atlamalı sis videosunu kullanacağım:
www.dailymotion.com/video/x71jlg3
Videonun kimliği, URL’nin sonundaki benzersiz karakter dizesidir, bu yüzden video kimliğim: x71jlg3.
Dailymotion SDK'yı ekleme
Dailymotion SDK'yı kullandığımızdan beri, bunu bir proje bağımlılığı olarak ilan etmemiz gerekiyor. Projenizin build.gradle dosyasını açın ve aşağıdakileri ekleyin:
bağımlılıklar {application fileTree (dir: libs, include:) // Aşağıdakileri ekleyin // uygulama com.dailymotion.dailymotion-sdk-android: sdk: 0.1.29 uygulama com.android.support:appcompat-v7:28.0.0 uygulama com.android.support:design:28.0.0 uygulama com.android.support.constraint: kısıtlama-düzen: 1.1.3 testUygulama junit: junit: 4.12 androidTestImplementation com.android.support.test: runner: 1.0.2}
İstendiğinde, “Projeyi Kepçe Dosyaları ile Eşitle” seçeneğini seçin.
Varsayılan olarak, Dailymotion SDK’nın, yalnızca videonun başlığı ve açıklaması gibi Dailymotion’a ait kamu verilerine erişim sağladığını unutmayın.Başvurunuzu Dailymotion platformuna kaydederek bazı ek işlemler yapabilirsiniz, ancak yalnızca bir video gömmek istediğimizden, başvurumuzu kaydetme konusunda endişelenmemize gerek yok.
Uygulamalarınıza daha fazla Dailymotion işlevi eklemekle ilgileniyorsanız, başvurunuzu Dailymotion'a resmi dokümanlar üzerinden kaydetme hakkında daha fazla bilgi edinebilirsiniz.
İnternet erişimi istemek
Bir kez daha, World Wide Web'den içerik akışı yapıyoruz, bu nedenle projemiz İnternet iznini gerektiriyor:
Dailymotion içeriğini gösteren her Aktivite “android: configChanges” niteliğine sahip olmalıdır, bu nedenle MainActivity:
Dailymotion’ün PlayerWebView widget'ını ekleme
Dailymotion SDK'nın ana bileşeni, Android’in WebView bileşeni etrafında ince bir sarıcı sağlayan bir PlayerWebView UI öğesidir.
Aşağıdaki bölümde WebView'leri daha ayrıntılı olarak inceleyeceğiz, ancak WebView'ler aslında web sayfalarını uygulamanıza yerleştirmenin bir yolunu sunar. SDK’nın özel PlayerWebView özelliğini kullanmamış olsaydık, uygulamamız içinde Dailymotion web sayfasının tamamını görüntülemek için Android’in vanilla WebView bileşenini kullanabiliriz.
Bunun yerine, düzenimize bir PlayerWebView ekleyelim:
Dailymotion PlayerWebView'ü Yapılandırma
Şimdi PlayerWebView widget'ini uyguladık, oynatıcıyı ilgili Aktivite sınıfımızda yapılandırmamız gerekiyor.
MainActivity'nizi açın ve PlayerWebView'a bir referans alarak başlayın:
dailyMotionPlayer = (PlayerWebView) findViewById (R.id.dailymotionPlayer);
Ardından, “dailyMotionPlayer.load” arayın ve daha önce aldığımız video kimliğini iletin:
dailyMotionPlayer.load ( "x71jlg3");
Bu bize aşağıdakileri verir:
android.support.v7.app.AppCompatActivity içeri aktarma; android.os.Bundle alma; com.dailymotion.android.player.sdk.PlayerWebView öğesini içe aktarın; java.util.HashMap dosyasını içe aktarın; java.util.Map dosyasını içe aktarın; genel sınıf MainActivity, AppCompatActivity {private PlayerWebView dailyMotionPlayer; @ Override korumalı geçersiz onCreate (Bundle savedInstanceState) {super.onCreate (savedInstanceState); setContentView (R.layout.activity_main); // PlayerWebView'ımızı alın // dailyMotionPlayer = (PlayerWebView) findViewById (R.id.dailymotionPlayer); harita Projenizi fiziksel bir Android cihaza veya öykünücüye yükleyin; Dailymotion videonuz otomatik olarak oynatılmaya başlamalıdır. 
Bir Vimeo videosu yerleştirme
Video içeriğinin eklenmesi söz konusu olduğunda, mümkün olduğunca platforma özel bir API veya platforma özel bir SDK kullanmak isteyeceksiniz. Ancak, aklınızdaki video paylaşım platformu için bir SDK veya API mevcut değilse ne olur?
Bu senaryolarda, videoyu Aktivitenizin düzenine gömülmüş bir web sayfası olarak görüntülemek için Android’in WebView bileşenini kullanabilirsiniz. Bu son bölümde, bir Web Görünümü kullanarak popüler Vimeo platformundan bir videonun nasıl gömüleceğini göstereceğim.
Video içeriğini görüntülemeye ek olarak, WebView'ler başka birçok senaryoda da faydalı olabilir. Örneğin, düzenli olarak güncellenmesi gereken bazı içeriğiniz olduğunu hayal edin; bu içeriği çevrimiçi olarak barındırmak ve ardından bir WebView aracılığıyla uygulamanızda görüntülemek, uygulamanızın yeni bir sürümünü yayınlamak zorunda kalmadan istediğiniz zaman çevrimiçi olarak bu içeriği değiştirme esnekliği sağlar. Ancak, genellikle tek başına bir web tarayıcısından beklediğiniz özelliklerin çoğunu desteklemediğinden WebView'leri kullanırken dikkatli olun. Özellikle, WebViews, içeriklerini kullanıcıların etkileşime girmesini zorlaştırabilen bir adres çubuğuna veya gezinme kontrollerine sahip değildir.
Bir WebView kullanmadan önce, alternatif bir çözümün her zaman daha uygun olup olmadığını düşünmelisiniz; örneğin, içeriği cihazın varsayılan web tarayıcısına yükleyebilir veya Chrome Özel Sekmeleri uygulayabilirsiniz.
Bildirimin Güncellenmesi
İnternetten bir video akışı yaptığımızdan, Manifest'imize İnternet izni eklememiz gerekir:
Ayrıca MainActivity'yi manzara modunda başlatacağım:
Kullanıcı Arayüzümüze bir Web Görünümü Ekleme
Sonra, uygulamamıza bir WebView ekleyelim. Uygulamamızı onCreate () yönteminde uygulayarak WebView'i Etkinlik düzenimize ekleyebilir veya Etkinliğin tamamını bir Web Görünümüne dönüştürebiliriz.
Uygulamamızın düzenine bir Web Görünümü ekleyeceğim:
Videonuzu seçin
Bir kez daha, görüntülemek için bir videoya ihtiyacımız var, ancak bu kez değil video kimliği kullanarak:
- Vimeo'ya gidin ve kullanmak istediğiniz bir video seçin; Bu kış zaman atlamalı için seçti.
- “Paylaş” düğmesine bir kez tıklayın.
- “Göm” simgesini seçin; bu, size bunun gibi görünmesi gereken bir yerleştirme kodu sağlayacaktır:
Bu kod aşağıdaki bilgileri sağlar:
- iframe. Geçerli içeriğin içine başka bir HTML sayfasını yerleştirdiğimizi belirtir.
- src. Videonun yolu, uygulamanız bu videoyu nerede bulacağını bilir.
- en boy. Videonun boyutları.
- frameborder. Videonun çerçevesi etrafında bir kenarlık gösterilip gösterilmeyeceği. Olası değerler sınırdır (1) ve sınır yoktur (0).
- tam ekrana izin ver. Bu, videonun tam ekran modunda gösterilmesini sağlar.
Bu gömme kodunu projeme bir dize olarak ekleyeceğim, bu nedenle bu bilgileri aşağıdaki şablona kopyalamanız / yapıştırmanız gerekir:
String vimeoVideo = "
LINK BURAYA GELİYOR';Can sıkıcı bir şekilde, embed kodunun Android uygulamamızla uyumlu olması için bir kaç değişiklik yapmamız gerekiyor. Öncelikle, birkaç "" karakter eklememiz gerekir, böylece Android Studio yanlış biçimlendirme konusunda şikayet etmez:
String vimeoVideo = "
';Son olarak, bazı Android akıllı telefon ekranlarında varsayılan video boyutları çok büyük olabilir.
Üretimde, mümkün olan en fazla farklı ekran yapılandırmasında, en iyi sonucu verenin ne olduğunu görmek için genellikle çeşitli boyutlarla deneme yaparsınız. Ancak, bu makalenin kontrolden çıkmaması için, "tipik" Android akıllı telefon ekranınızda iyi sonuçlar vermesi gereken aşağıdakileri kullanacağım:
String vimeoVideo = "
';Android uygulamanızda bir web sayfasını görüntüleme
Şimdi düzenimizi oluşturduk ve HTML kodumuzu hazır hale getirdik, MainActivity'nizi açın ve WebView'ımızı uygulayalım.
HTML dizesini ekleyerek başlayın:
String vimeoVideo = "
';Daha sonra, yukarıdaki web sayfasını loadUrl () yöntemini kullanarak WebView'a yüklememiz gerekir:
webView.loadUrl (request.getUrl () toString ().);
JavaScript varsayılan olarak devre dışıdır, bu yüzden WebView'da etkinleştirmemiz gerekecek.
Bir Web Görünümü oluşturduğunuzda, otomatik olarak bir dizi varsayılan Web Ayarı atanır. Bu WebSettings nesnesini getSettings () yöntemini kullanarak alacağız ve ardından setJavaScriptEnabled () kullanarak JavaScript'i etkinleştireceğiz.
WebSettings webSettings = webView.getSettings (); (Doğru) webSettings.setJavaScriptEnabled;
Bütün bunları MainActivity'ye ekledikten sonra, kodun şöyle görünmeli:
android.support.v7.app.AppCompatActivity içeri aktarma; android.os.Bundle alma; android.webkit.WebResourceRequest dosyasını içe aktarın; android.webkit.WebSettings öğelerini içe aktarın; android.webkit.WebView içeri aktar; android.webkit.WebViewClient'ı içe aktarın; genel sınıf MainActivity, AppCompatActivity'yi genişletiyor {@Override korumalı void onCreate (BundI savedInstanceState) {super.onCreate (savedInstanceState); setContentView (R.layout.activity_main); String vimeoVideo = "
"; WebView webView = (WebView) FindViewById (R.id.myWebView); ()); true döndür;}}); WebSettings webSettings = webView.getSettings (); webSettings.setJavaScriptEnabled (true); webView.loadData (vimeoVideo, "text / html", "utf-8");}}Vimeo uygulamanızı test etme
Tatbikatı şu an biliyorsunuz: Bu projeyi fiziksel bir Android cihaza veya AVD'ye yükleyin. WebView otomatik olarak oynatılmaya ayarlanmadığından Vimeo’nun medya kontrollerini ortaya çıkarmak için videoya bir dokunuş vermeniz gerekir. Daha sonra düzgün çalıştığından emin olmak için videoyu oynatabilir, duraklatabilir, geri sarabilir ve hızlı ileri sarabilirsiniz.
Sarma
Bu yazıda, platforma özel API'leri ve SDK'ları ve Android'in kendi WebView bileşenini kullanarak uygulamalarınıza YouTube, Vimeo ve Dailymotion videolarını nasıl ekleyebileceğinizi gösterdim. Ayrıca, bir video dosyasını uygulamanızla nasıl paketleyebileceğinizi gösterdim, böylece yerel olarak depolanabilir ve oynatılabilir.
Multimedya içeriğini kullanıcılarınıza göstermenin en sevdiğiniz yolu nedir? Aşağıdaki yorumlarda bize bildirin!